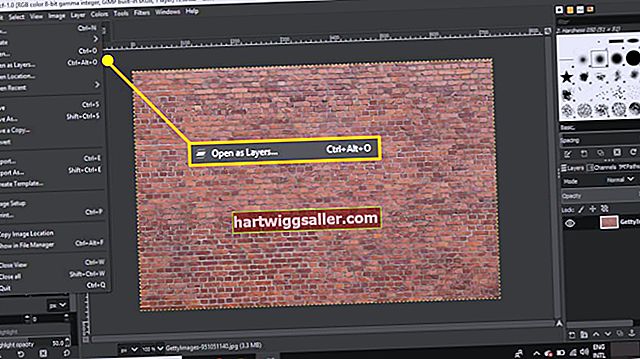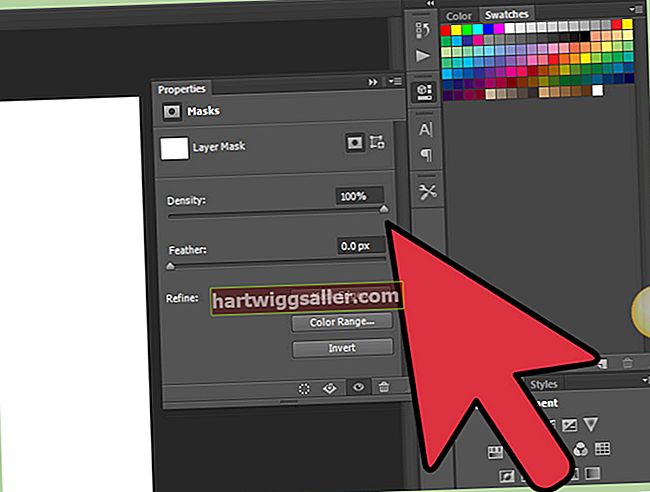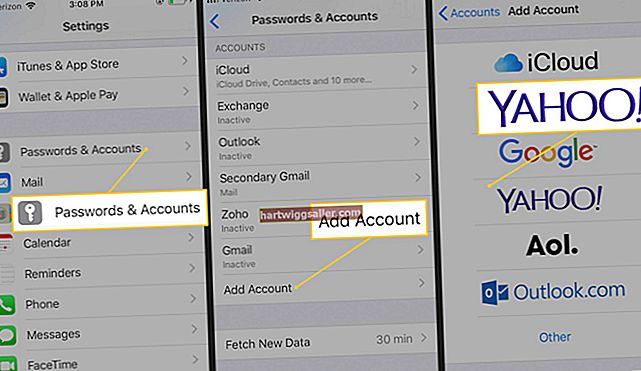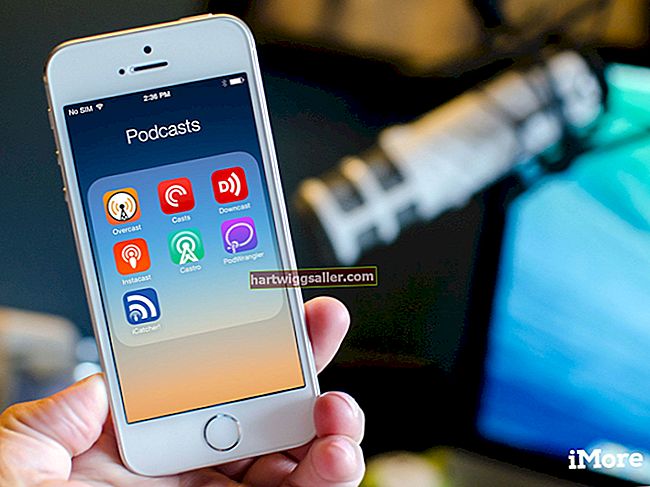Tính năng tiết kiệm năng lượng trên máy tính của bạn sẽ tự động tắt màn hình khi máy tính không được sử dụng trong một khoảng thời gian nhất định, giúp tiết kiệm hóa đơn năng lượng và ngăn ngừa tình trạng được gọi là "cháy màn hình" có thể làm hỏng màn hình vĩnh viễn. Mặc dù được thiết kế để mang lại lợi ích cho người dùng, nhưng một số người có thể thấy tính năng tiết kiệm năng lượng gây phiền nhiễu, đặc biệt là người dùng doanh nghiệp, những người cần phải rời khỏi máy tính thường xuyên để gọi điện hoặc tham gia các cuộc họp. Nếu bạn muốn tắt tính năng tiết kiệm năng lượng trên màn hình máy tính để ngăn nó tự động tắt, hãy thay đổi cài đặt quản lý năng lượng được sử dụng bởi hệ điều hành Windows.
Tắt Tiết kiệm năng lượng từ Thanh tác vụ trên màn hình
1
Nhấp vào biểu tượng Nguồn ở phía bên phải của thanh tác vụ trên màn hình.
2
Nhấp vào liên kết "More Power Options" màu xanh lam ở cuối cửa sổ bật lên.
3
Nhấp và bật nút radio "Hiệu suất cao" trong phần Kế hoạch bổ sung ở nửa dưới của cửa sổ Power Options.
4
Chọn liên kết "Thay đổi cài đặt kế hoạch" màu xanh lam bên cạnh cài đặt Hiệu suất cao để mở cửa sổ trình chỉnh sửa cài đặt kế hoạch.
5
Thay đổi cài đặt bên cạnh "Tắt màn hình" thành "Không bao giờ" trong cả hai tiêu đề "Bật pin" và "Đã cắm". Thay đổi cài đặt bên cạnh "Đặt máy tính ở chế độ ngủ" thành "Không bao giờ" trong cả hai tiêu đề.
6
Nhấp vào nút "Lưu thay đổi" ở cuối ngăn. Windows hiện vô hiệu hóa tính năng tiết kiệm năng lượng cho màn hình để màn hình không còn tắt sau một khoảng thời gian không hoạt động đã định.
Tắt Tiết kiệm điện từ Bảng điều khiển
1
Nhấp vào nút Bắt đầu. Chọn "Bảng điều khiển" từ ngăn menu Bắt đầu.
2
Nhập "tùy chọn nguồn" vào hộp tìm kiếm. Nhấp vào "Tùy chọn nguồn".
3
Nhấp vào "Hiển thị các gói bổ sung" trong phần "Chọn gói điện".
4
Nhấp và bật nút radio "Hiệu suất cao"
5
Chọn liên kết "Thay đổi cài đặt kế hoạch" màu xanh lam bên cạnh cài đặt Hiệu suất cao để mở cửa sổ trình chỉnh sửa cài đặt kế hoạch.
6
Thay đổi cài đặt bên cạnh "Tắt màn hình" thành "Không bao giờ" trong cả hai tiêu đề "Bật pin" và "Đã cắm". Thay đổi cài đặt bên cạnh "Đặt máy tính ở chế độ ngủ" thành "Không bao giờ" trong cả hai tiêu đề.
7
Nhấp vào "Lưu thay đổi" để triển khai cài đặt.