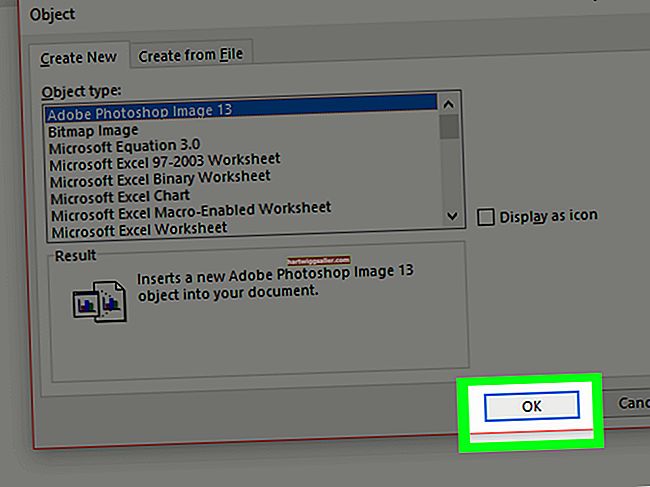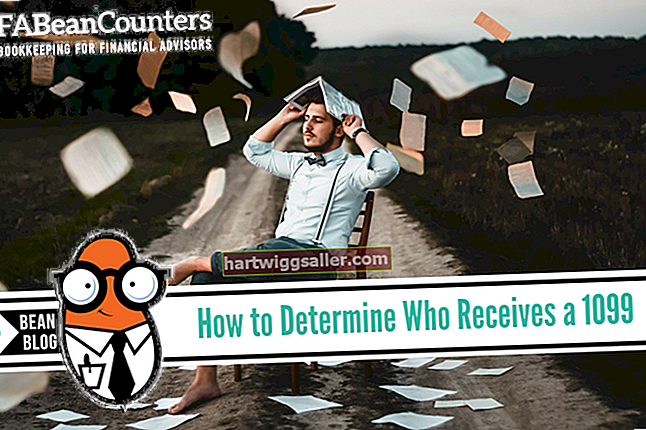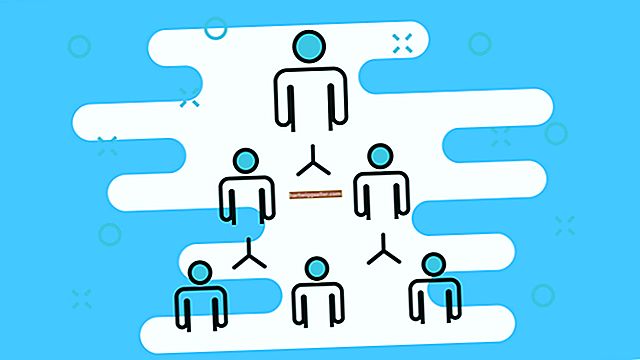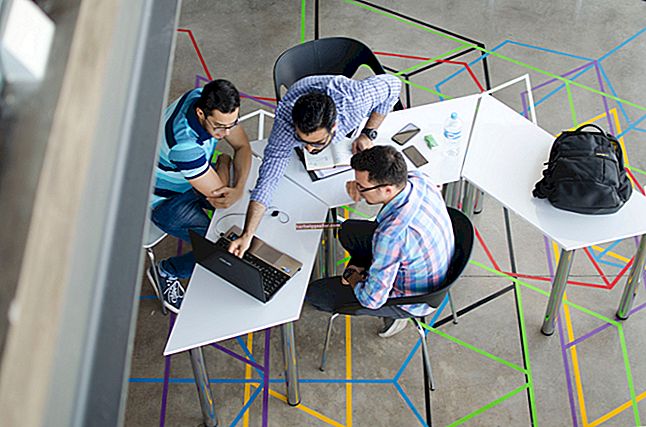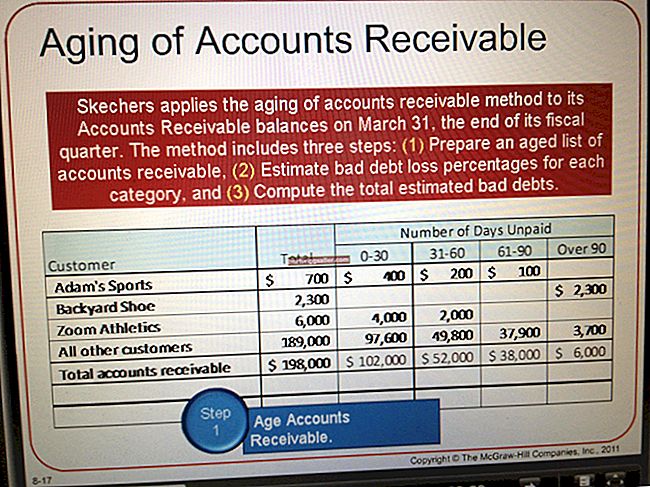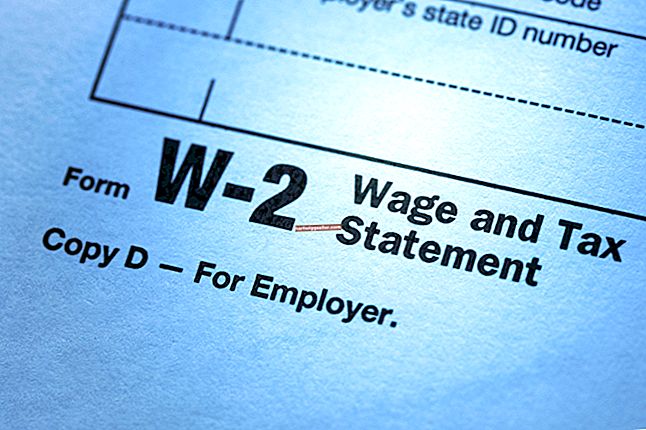Gạch chân trong Word thì dễ, nhưng gạch dưới văn bản thì phức tạp hơn một chút. An gạch ngang trong Word còn được gọi là dấu gạch ngang, ký hiệu thanh d hoặc dấu gạch chéo và thường được sử dụng cho các văn bản khoa học. Ngay cả bên ngoài những văn bản này, bạn có thể có nhiều lý do để muốn gạch ngang văn bản. Việc chồng văn bản trong Word không đơn giản nhưng cũng không phải là không thể. Thực tế có ít nhất bốn cách để làm điều đó. Bạn có thể sử dụng mã trường, trình soạn thảo phương trình, phương pháp thêm đường viền đoạn văn hoặc phương pháp các chữ cái riêng lẻ.
Phương pháp mã trường
Phương pháp mã trường có lẽ là cách kỹ thuật nhất để thêm thanh trên từ ion văn bản. Tuy nhiên, một khi bạn nắm bắt được nó, nó sẽ thuận tiện và có thể được thực hiện khá nhanh chóng.
- Khởi đầu mở tài liệu trong Word mà bạn muốn thêm dòng gạch ngang.
- Chức vụ con trỏ tại điểm mà bạn muốn đặt văn bản mà bạn sẽ chuyển sang thanh ngang.
- Nhấn “Ctrl + F9”Trên bàn phím của bạn và dấu ngoặc vuông mã trường sẽ xuất hiện. Chúng được đánh dấu màu xám và con trỏ sẽ tự động được định vị trong dấu ngoặc.
- Nhập “EQ \ x \ vào ()” trong ngoặc. Lưu ý không gian "EQ" và “\ x” và cả khoảng trắng giữa “\ x” và “\ to”. Mã trường này được tạo ra để tạo một phương trình, do đó mã "EQ" lúc bắt đầu. Phần còn lại chỉ đơn giản là các công tắc sẽ được sử dụng để định dạng văn bản hoặc phương trình. Có rất nhiều công tắc bạn có thể sử dụng cho mã trường cụ thể này, với một số công tắc áp dụng các thanh ở các vị trí khác, chẳng hạn như bên phải, bên trái và cuối văn bản. Một số thậm chí còn áp dụng các đường viền hộp xung quanh văn bản.
- Đặt con trỏ giữa các dấu ngoặc đơn “()” và nhập văn bản bạn muốn gạch ngang.
- Bạn sẽ nhận thấy rằng toàn bộ nội dung vẫn xuất hiện giống như một mã trường, thay vì văn bản được gạch ngang. Để giải quyết vấn đề này, chỉ cần nhấp chuột phải vào bất kỳ điểm nào trong mã trường và chọn tùy chọn có nhãn “Chuyển đổi mã trường”Từ menu bật lên. Văn bản bây giờ sẽ xuất hiện dưới dạng văn bản gạch ngang.
- Trong khi mã trường là ở dạng văn bản gạch ngang, bạn có thể định dạng nó theo cách bạn muốn. Chỉ cần đánh dấu nó và áp dụng định dạng tùy thích, chẳng hạn như thay đổi màu sắc, phông chữ, kích thước, v.v.
Nếu bạn muốn hiển thị lại mã trường tại bất kỳ thời điểm nào, chỉ cần thực hiện quy trình bạn đã thực hiện để chuyển sang văn bản bị gạch ngang: nhấp chuột phải vào bất kỳ điểm nào trong văn bản và chọn chuyển đổi mã trường. Bất cứ khi nào bạn đặt con trỏ vào văn bản được tạo với sự trợ giúp của mã trường, văn bản sẽ xuất hiện trong vùng đánh dấu màu xám, giống như mã trường được sử dụng để tạo ra nó.
Mở rộng Overline
Nếu bạn muốn dòng gạch ngang mở rộng ra ngoài văn bản ở hai bên, chỉ cần thêm khoảng trắng vào bên mà bạn muốn nó kéo dài. Nó có thể hữu ích khi bạn muốn tạo dòng cho chữ ký với các từ bên dưới chúng. Vẻ đẹp của mã trường là chúng hoạt động trong tất cả các phiên bản Word, cho dù trên Mac hay PC.
Phương pháp soạn thảo phương trình
Một cách khác để thêm overbar trên văn bản là sử dụng trình chỉnh sửa phương trình.
- Khởi đầu bằng cách nhấp vào tab “Chèn” ở trên cùng bên phải tài liệu của bạn.
- Bạn sẽ thấy các "Phương trình" nút trong "Biểu tượng" của tab này. Nhấp vào nút đó để mở “Công cụ phương trình” Trưng bày.
- Trong màn hình, bấm vào "Thiết kế" chuyển hướng. Dưới phần được đánh dấu "Cấu trúc," bấm vào nút có nhãn "Trọng âm" để mở một cửa sổ bật lên với các dấu khác nhau mà bạn có thể thêm vào văn bản trong phương trình của mình. Một số trong số này là một dấu chấm đơn, một vài dấu chấm, một đường cong, v.v. Những gì bạn đang tìm kiếm là "Quán ba" dấu giọng.
- Bạn có thể chọn dấu thanh hoặc chuyển trực tiếp đến “Overbars và Underbars”Và chọn "Overbar." Khi bạn sử dụng tùy chọn thứ hai, bạn sẽ nhận được thanh overbar dài hơn một chút so với nếu bạn chỉ đơn giản là "Quán ba" dấu giọng.
- Một hộp chấm nhỏ sẽ xuất hiện trong đối tượng phương trình với trọng âm bạn đã chọn trên nó.
- Nhập văn bản của bạn bên trong hộp có dấu chấm. Để làm điều này, chỉ cần nhấp vào hộp có dấu chấm để chọn nó và sau đó nhập văn bản của bạn. Khi bạn nhập văn bản của mình, dòng sẽ kéo dài để che đi.
- Sau khi bạn nhập xong trong văn bản, hãy nhấp vào bên ngoài hộp có dấu chấm và văn bản được gạch ngang sẽ được hiển thị mà không có đối tượng phương trình.
Trình chỉnh sửa phương trình đi kèm với các câu hỏi của riêng nó, mà bạn có thể muốn hoặc có thể không muốn. Ví dụ: nếu bạn nhập các từ được gạch nối vào trình chỉnh sửa, sẽ có khoảng trắng trước dấu gạch ngang cũng như sau dấu gạch ngang. Đó là vì Word coi dấu gạch ngang là dấu trừ vì đối tượng là một đối tượng phương trình. Ngoài ra còn có những điều kỳ quặc khác xuất phát từ việc Word diễn giải bất cứ điều gì bạn đang viết dưới dạng một phương trình. Nếu bạn không thích những điều kỳ quặc, thì bạn có thể sử dụng các phương pháp khác đã nêu.
Phương pháp đường viền đoạn văn
Bạn cũng có thể sử dụng đường viền đoạn văn để thêm thanh overbar vào văn bản.
- Khởi đầu bằng cách đảm bảo tab đang hoạt động trong ruy-băng là tab “Trang chủ”.
- Kiểu trong từ mà bạn muốn đánh dấu trong tài liệu.
- Trên tab "Trang chủ", trong phần "Đoạn văn", có nút "Viền". Nhấp vào mũi tên hướng xuống bên cạnh nút đó. Một menu thả xuống sẽ xuất hiện.
- Từ trình đơn thả xuống, chọn “Đường viền trên cùng” Lựa chọn.
- Khi nào bạn chọn “Đường viền trên cùng”, bạn sẽ nhận thấy rằng đường viền trên cùng kéo dài từ lề này sang lề kia của trang. Bạn chỉ muốn nó kéo dài từ đầu này sang đầu kia của văn bản. Để làm điều đó, bạn sẽ phải điều chỉnh thụt lề cho đoạn văn cụ thể đó.
- Nhấp chuột trên "Lượt xem" trên dải băng.
- Dưới phần có nhãn "Chỉ," nhấp vào hộp kiểm được đánh dấu “Thước kẻ”.
Bây giờ thước kẻ đã hiển thị, bạn có thể thay đổi thụt lề cho đoạn văn. Đặt con trỏ vào đoạn văn và di chuột qua bất kỳ điểm đánh dấu nào để thụt lề trên thước. Nhấp và kéo thụt lề cho đến khi dòng có độ dài bạn muốn. Sau khi di chuyển xong điểm đánh dấu thụt lề, bạn có thể nhả nút chuột. Dòng của bạn bây giờ ở độ dài bạn muốn.
Phương pháp Chữ cái Cá nhân
Nếu bạn chỉ muốn thêm một thanh trên một chữ cái, thì phương pháp này tỏ ra nhanh chóng và tiện lợi.
- Chức vụ con trỏ của bạn nơi bạn muốn thêm gạch ngang.
- Trên tab "Chèn", bên trong "Biểu tượng" , nhấp vào "Biểu tượng" cái nút.
- Trong trình đơn thả xuống thực đơn, nhấp chuột trên nút có nhãn “Các ký tự đặc biệt" và sau đó "Nhiều biểu tượng hơn. ”
- Bạn sẽ thấy danh sách các ký tự đặc biệt trong phần này. Cuộn qua chúng cho đến khi bạn tìm thấy gạch ngang letter bạn muốn thêm, chẳng hạn như một a với một dòng trên nó, và sau đó nhấp vào nó.
- Nhấp vào “Chèn”Khi bạn đã chọn một ký tự để chèn nó vào tài liệu của mình.