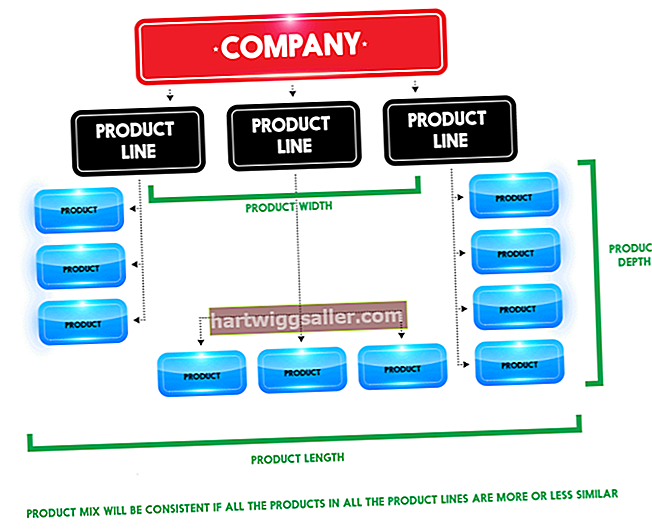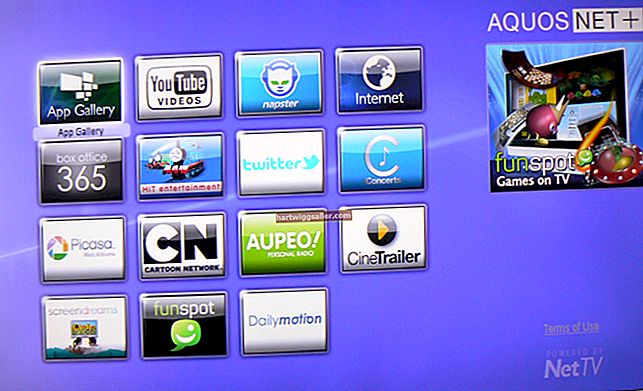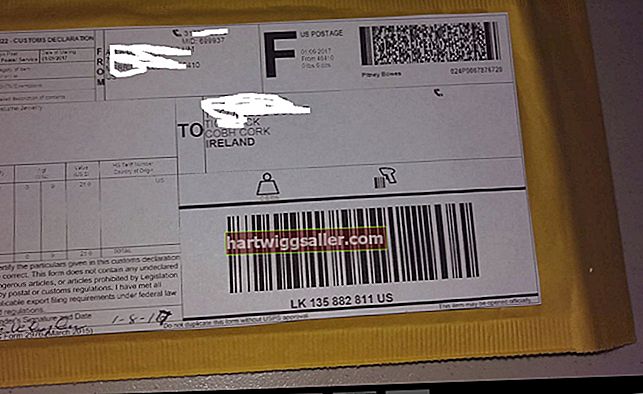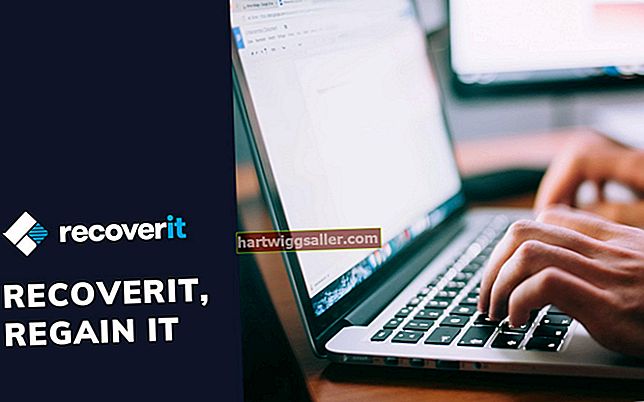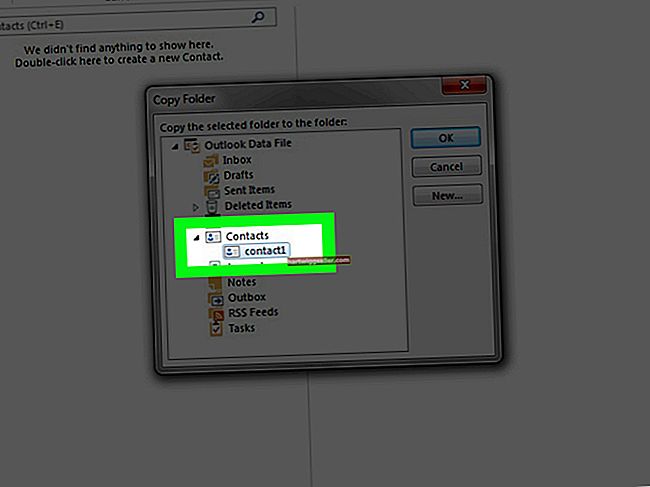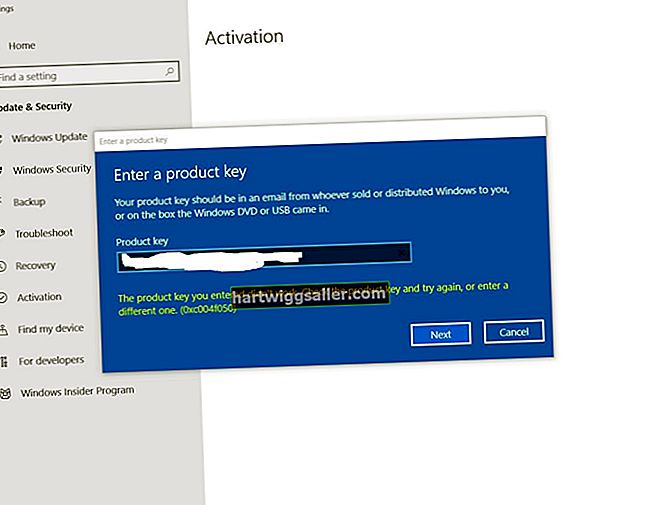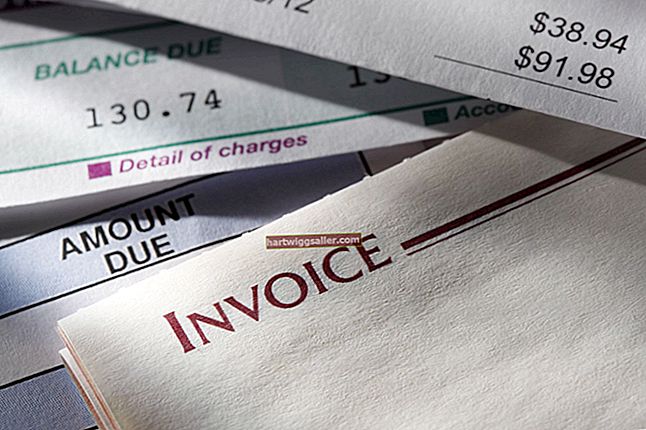Giám sát giải quyếtn thường tự động và điều chỉnh để phù hợp với màn hình, nhưng nó có thể mặc định là chế độ xem sai. Một tình huống phổ biến khác liên quan đến việc vô tình thay đổi độ phân giải trong khi làm việc trên cài đặt. Khi điều chỉnh cài đặt hiển thị, bạn có thể thay đổi độ phân giải của màn hình đến mức màn hình tắt và bạn không thể thấy mình đang làm gì. Trong những trường hợp này, bạn có thể sử dụng các chế độ khôi phục tích hợp sẵn của Windows để thiết lập và chạy hệ thống của mình trong cài đặt mặc định.
Khôi phục cài đặt mặc định
nhấn và giữ nút nguồn trên máy tính của bạn trong 10 đến 15 giây, để buộc máy tính tắt. Chờ trong vài giây, sau đó bật lại máy tính, nhấn đều đặn vào F12 phím để truy cập menu khởi động nâng cao. Nếu bàn phím của bạn không có F12 Chìa khóa, nhấn và giữ các Sự thay đổi chìa khóa trong quá trình khởi động.
Sử dụng các phím mũi tên trên bàn phím của bạn để chọn một tùy chọn từ chín tùy chọn khởi động nâng cao. Windows có một chế độ tích hợp để khắc phục sự cố video, được gọi là Cho phép video độ phân giải thấp. Nhấn nút 3 chìa khóa hoặc F3 để chọn tùy chọn này. Windows sẽ khởi động bằng trình điều khiển video cơ bản, ghi đè cài đặt độ phân giải mà bạn đã thay đổi. Khi Desktop của bạn tải, các biểu tượng của nó sẽ lớn hơn nhiều so với bình thường.
Nhấp vào góc trên cùng bên phải của Màn hình sau khi Windows tải và nhập Trưng bày. Nhấp chuột Cài đặt và Trưng bày để truy cập cài đặt hiển thị trên máy tính của bạn. Nhấp vào mũi tên thả xuống bên cạnh Độ phân giải để xem các độ phân giải có sẵn cho màn hình của bạn. Một trong các cài đặt sẽ nói Được đề xuất bên cạnh nó. Đây là độ phân giải tốt nhất mà màn hình của bạn có thể hiển thị khi được Windows phát hiện.
Xác định độ phân giải ưa thích
Chọn Được đề xuất độ phân giải hoặc bất kỳ độ phân giải nào thấp hơn và nhấp vào “Được”. Màn hình nhấp nháy trong khi điều chỉnh theo cài đặt mới. Nhấp chuột đồng ý để chấp nhận thay đổi và giữ các cài đặt này. Miễn là bạn đã chọn độ phân giải mà màn hình của bạn có thể hỗ trợ, Windows sẽ không ghi đè nó. Khởi động lại máy tính để truy cập Windows bình thường; độ phân giải thích hợp mới được chọn của bạn sẽ sẵn sàng.
Trình đơn Cài đặt Hiển thị
Quá trình khởi động lại sẽ đặt lại cài đặt hiển thị ban đầu nhưng bạn cũng có thể chỉ cần vào menu cài đặt màn hình và thực hiện các điều chỉnh nếu cần. Điều thú vị về quá trình này là bạn chỉ chạm vào cài đặt hiển thị và sẽ không đặt lại bất kỳ cài đặt không liên quan nào khác.
Chỉ cần nhấp chuột phải vào màn hình chính để truy xuất menu và chọn Cài đặt. Bạn cũng có thể truy cập điều này từ thanh menu hoặc tìm kiếm chung trên Windows 10 và nhiều chương trình khác nữa. Nhấp chuột trên Trưng bày và điều hướng đến cài đặt độ phân giải màn hình của bạn. Bạn có thể giảm độ phân giải trong menu này. Kiểm tra một số cài đặt khác nhau trước khi giải quyết tùy chọn thấp nhất có thể. Màn hình của bạn có thể hoạt động với độ phân giải vừa phải.
Đơn giản bằng cách điều chỉnh giám sát độ phân giải cài đặt mà không cần khởi động lại hoàn toàn, bạn có thể dễ dàng làm việc qua từng tùy chọn riêng lẻ để tìm ra kết quả cuối cùng tốt nhất có thể.
Cài đặt hiển thị Windows 10
Windows 10 đã thay đổi phần nào trò chơi bằng cách giới thiệu một mô hình độ phân giải mở rộng. Nó hoạt động theo cách tương tự như trên máy Mac. May mắn thay, việc điều chỉnh cài đặt rất đơn giản. Độ phân giải nằm trên một tỷ lệ mà bạn có thể truy cập và giảm tỷ lệ để phù hợp, như mong muốn.
Nhấp chuột trên biểu tượng bánh răng, theo sau là Cài đặt để mở menu. Chọn Hiển thị và tìm menu thả xuống có nhãn Độ phân giải phía dưới cái Quy mô và bố cục tiêu đề cài đặt. Nó sẽ hiển thị cài đặt phần trăm độ phân giải màn hình được đề xuất, nhưng bạn có tùy chọn để điều chỉnh cài đặt này và giảm độ phân giải xuống một tỷ lệ phần trăm thấp hơn.
Chơi với các tùy chọn khác nhau và thay đổi độ phân giải màn hình, cho đến khi bạn tìm thấy cài đặt độ phân giải tốt nhất cho màn hình của mình.