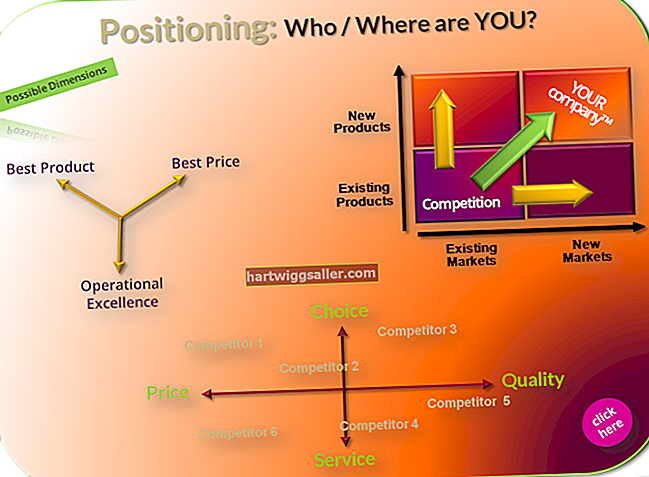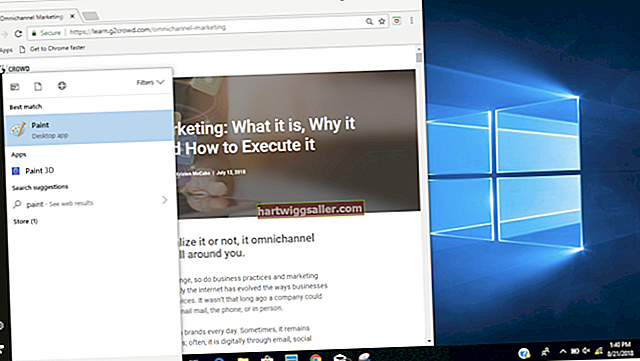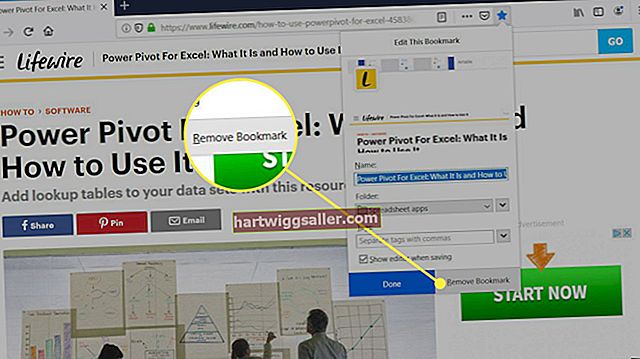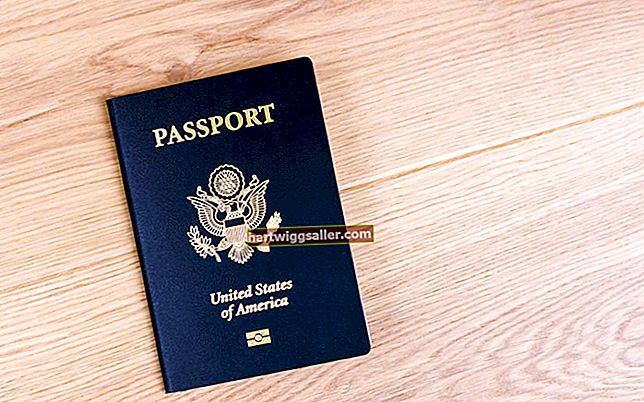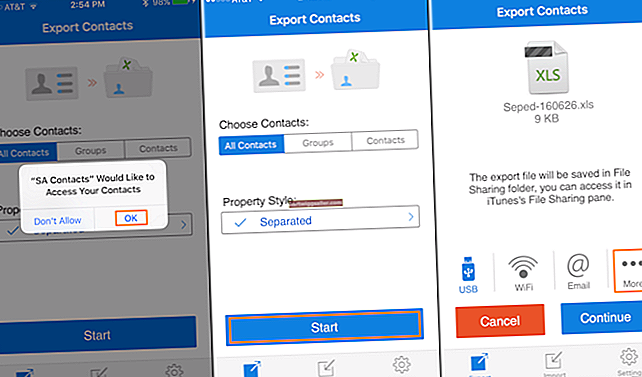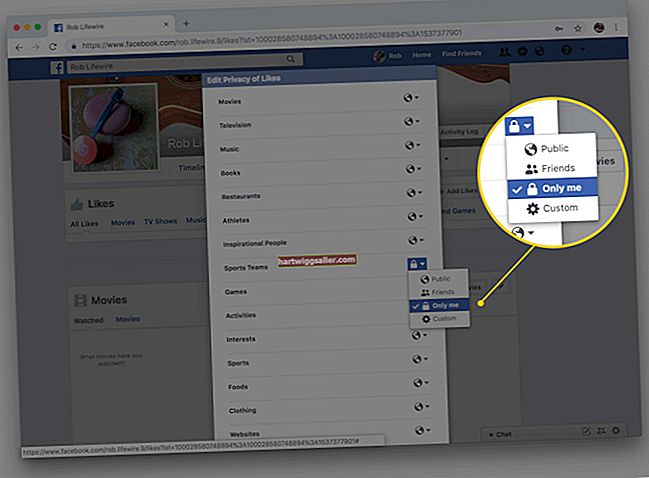Đối với nhiều chủ doanh nghiệp nhỏ, Microsoft Excel không chỉ là một công cụ mạnh mẽ để theo dõi nội bộ và ghi sổ kế toán mà còn có thể được sử dụng để chuẩn bị tài liệu để phân phối cho đối tác hoặc khách hàng. Khi tạo bảng tính để phân phối, việc kiểm soát giao diện của bảng tính đảm bảo bảng tính có vẻ chuyên nghiệp với đồng nghiệp và những người liên hệ bên ngoài. Excel cung cấp hai loại tiêu đề cột; các chữ cái mà Excel gán cho mỗi cột, mà bạn có thể chuyển đổi ở cả chế độ xem và chế độ in, hoặc các tiêu đề mà bạn tự tạo và đặt vào hàng đầu tiên của bảng tính, sau đó bạn có thể cố định tại chỗ.
Hiểu tiêu đề cột trong Excel
Excel đề cập đến các hàng theo số và các cột theo chữ cái, bắt đầu từ hàng đầu tiên là một và cột đầu tiên bằng "A". Đối với một số mục đích, điều này là tốt, nhưng bạn thường muốn thêm các nhãn cột của riêng mình trong Excel để chỉ định cho chính bạn và những người khác bằng cách sử dụng bảng tính mỗi cột chứa những gì.
Ví dụ: nếu mỗi hàng là một bản ghi nhân viên, bạn có thể gắn nhãn các cột bằng các tiêu đề như "tên", "họ", "địa chỉ email" và những thứ tương tự.
Tiêu đề cột Excel mặc định
Mở bảng tính
Mở bảng tính Excel nơi bạn muốn xác định tiêu đề cột của mình.
Sử dụng tab Bố cục Trang
Bấm vào tab "Bố cục Trang" ở đầu ruy-băng, sau đó tìm vùng Tùy chọn Trang tính của ruy-băng, bao gồm hai hộp kiểm nhỏ trong danh mục Đề mục.
Chọn để hiển thị các tiêu đề
Thêm hoặc xóa một dấu kiểm bên cạnh "Xem" để hiển thị hoặc ẩn, tương ứng, các tiêu đề Excel trên bảng tính. Các tiêu đề cho cột và hàng được liên kết với nhau, vì vậy bạn chỉ có thể xem cả hai hoặc ẩn cả hai. Tiêu đề cột sẽ là chữ cái và tiêu đề hàng sẽ là số.
Chọn có in tiêu đề hay không
Đặt dấu kiểm vào hộp bên cạnh "In" để Excel bao gồm tiêu đề cột và hàng trên bất kỳ thứ gì bạn in ra. Các tiêu đề này sẽ xuất hiện trên mọi trang bạn in, không chỉ trang đầu tiên.
Tiêu đề cột tùy chỉnh trong Excel
Mở bảng tính
Mở bảng tính mà bạn muốn để Excel đặt hàng trên cùng thành hàng tiêu đề.
Thêm hàng tiêu đề
Nhập tiêu đề cột cho dữ liệu của bạn trên hàng trên cùng của bảng tính, nếu cần. Nếu dữ liệu của bạn đã có ở hàng trên cùng, hãy nhấp chuột phải vào số "1" ở đầu bên trái của bảng tính và chọn "Chèn" từ menu bật lên để tạo một hàng trên cùng mới, sau đó nhập đề mục của bạn bằng cách nhập vào ô thích hợp.
Chọn hàng dữ liệu đầu tiên
Nhấp vào số "2" ở phía bên trái của bảng tính để chọn hàng thứ hai, hiện là hàng đầu tiên dưới tiêu đề và là hàng đầu tiên chứa dữ liệu thực tế.
Cố định các tiêu đề tại chỗ
Bấm vào tab "Xem" trong menu ruy-băng, sau đó bấm vào nút "Cố định Panes" trong vùng Cửa sổ của ruy-băng. Tiêu đề cột của bạn hiện vẫn hiển thị khi bạn cuộn xuống bảng tính, cho phép bạn biết cột nào là cột khi bạn chỉnh sửa tài liệu.
Định cấu hình các tùy chọn in ấn
Nhấp vào tab "Bố cục Trang" nếu bạn muốn tiêu đề của mình in trên mọi trang của bảng tính. Bấm vào mũi tên bên cạnh "Tùy chọn trang tính" trong ruy-băng để mở một cửa sổ nhỏ. Chọn hộp bên cạnh "Các hàng lặp lại ở trên cùng", hộp này sẽ thu nhỏ cửa sổ và đưa bạn trở lại bảng tính. Bấm vào số một ở phía bên trái của bảng tính, sau đó bấm lại vào hộp nhỏ để đưa cửa sổ về kích thước bình thường. Nhấp vào "OK" để lưu các thay đổi của bạn.