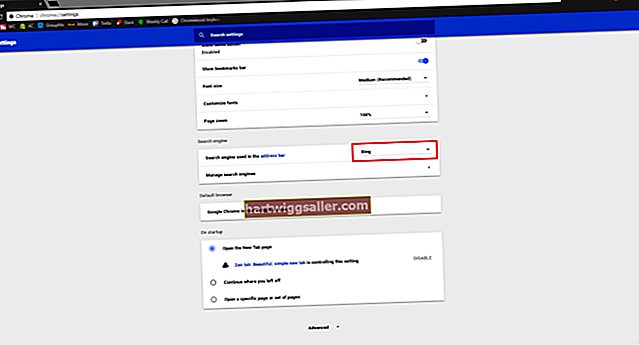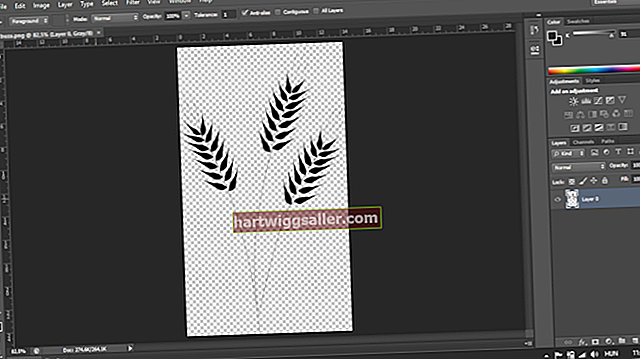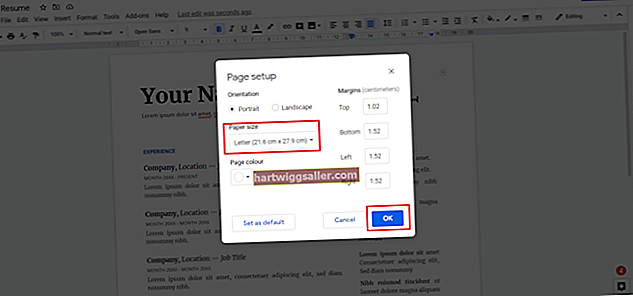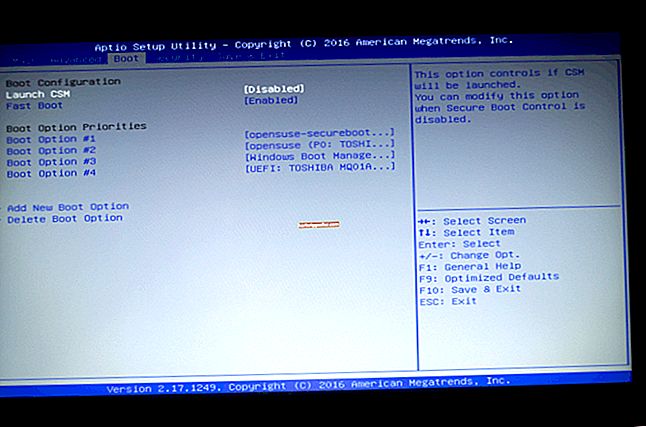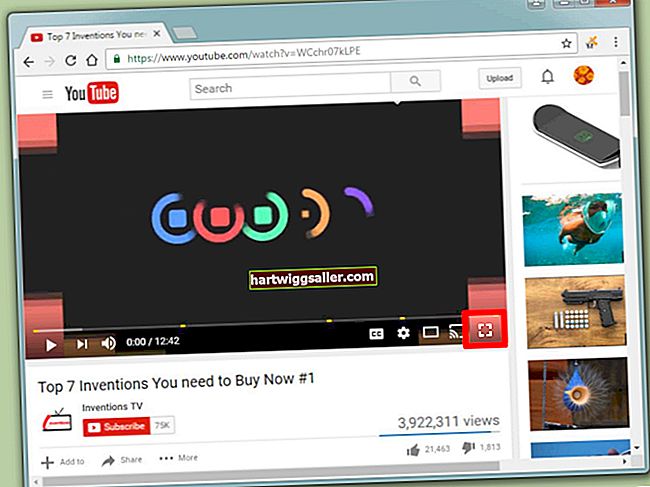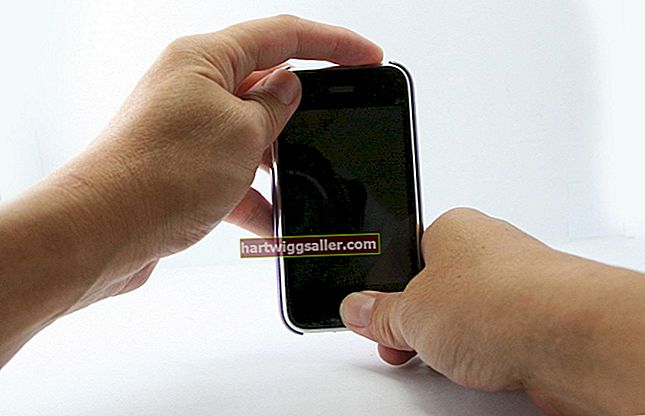Khi bạn đã sẵn sàng để nhân viên ký vào dòng chấm - hoặc không chấm -, bạn cần chỉ ra nơi họ thực sự nên đặt John Hancocks của họ trên tài liệu của bạn. Với Microsoft Word, việc chọn một kiểu đường thẳng và vẽ nó trên trang cũng dễ dàng như vậy. Các đường ngang cũng hoạt động tốt để phân tách các khu vực trong tài liệu của bạn như chương, phụ lục và sơ đồ. Với một vài lần nhấp bàn phím, bạn thậm chí có thể đảm bảo đường thẳng của mình hoàn toàn thẳng, cho dù bạn có vững tay hay không.
1
Khởi chạy Word. Để thêm một đường ngang vào tài liệu hiện có, hãy nhấp vào tab Tệp, chọn “Mở” và duyệt đến tài liệu. Nếu không, Word sẽ mở ra một trang mới để bạn làm việc.
2
Nhấp vào tab Chèn, sau đó nhấp vào nút “Hình dạng” trong nhóm Hình minh họa.
3
Nhấp vào biểu tượng dòng đầu tiên trong menu Dòng thả xuống.
4
Nhấn và giữ phím “Shift” để giữ cho đường thẳng của bạn khi bạn vẽ nó. Đặt con trỏ ở điểm ngoài cùng bên trái nơi bạn muốn dòng bắt đầu, nhấp và giữ nút chuột trái và kéo đến điểm ngoài cùng bên phải nơi bạn muốn kéo dài dòng. Nhả nút chuột và phím “Shift” và dòng xuất hiện.
5
Định dạng dòng, nếu muốn, bằng cách nhấp vào nó. Khi tab Công cụ vẽ màu cam bật lên, hãy nhấp vào nút “Đường viền hình dạng” để chọn màu mới cho đường ngang thay vì màu đen mặc định của Word. Phương pháp này lý tưởng để tạo đường kẻ phù hợp với biểu trưng công ty của bạn hoặc các màu theo chủ đề khác được sử dụng trong toàn bộ tài liệu. Bạn cũng có thể nhấp vào menu “Trọng lượng” trong “Đường viền hình dạng” và chọn chiều rộng mỏng hơn hoặc dày hơn cho đường kẻ, cũng như các tùy chọn trang trí như dấu chấm hoặc dấu đầu dòng.