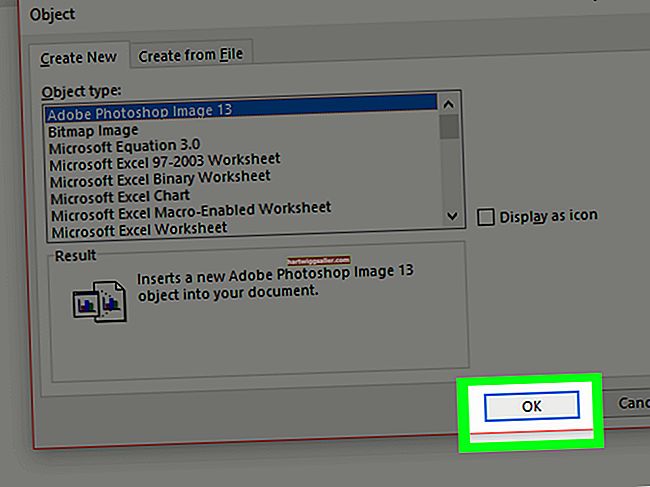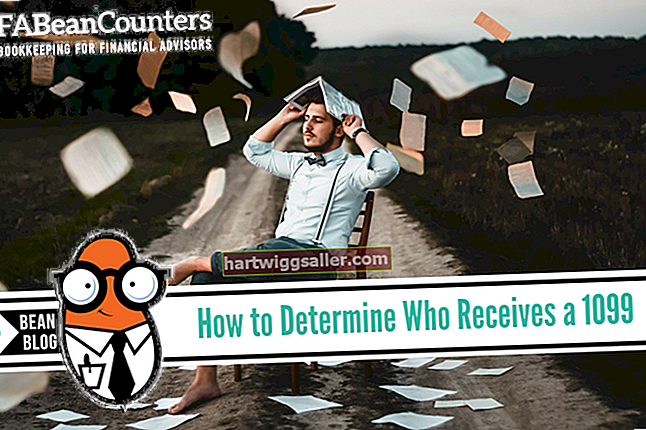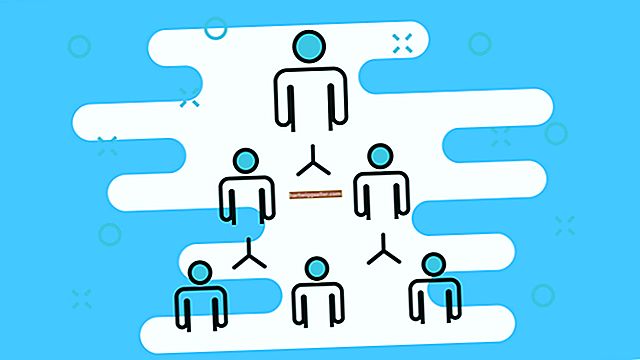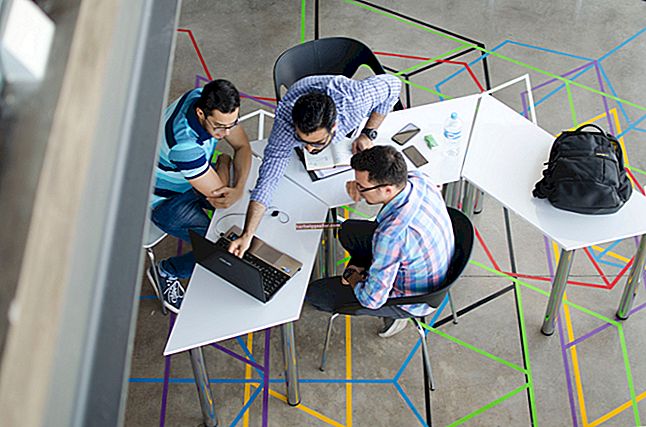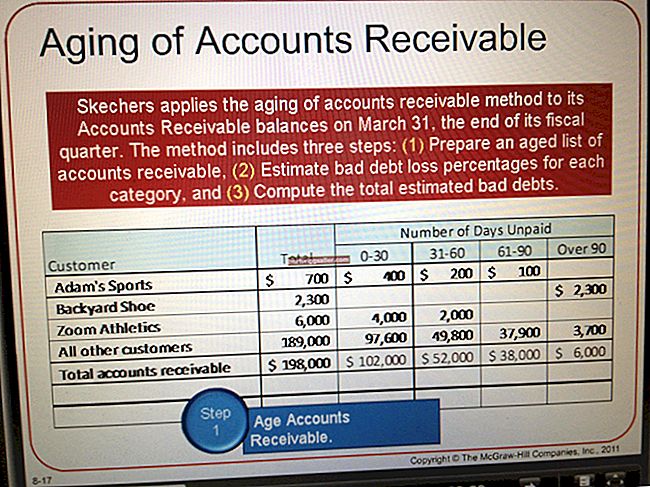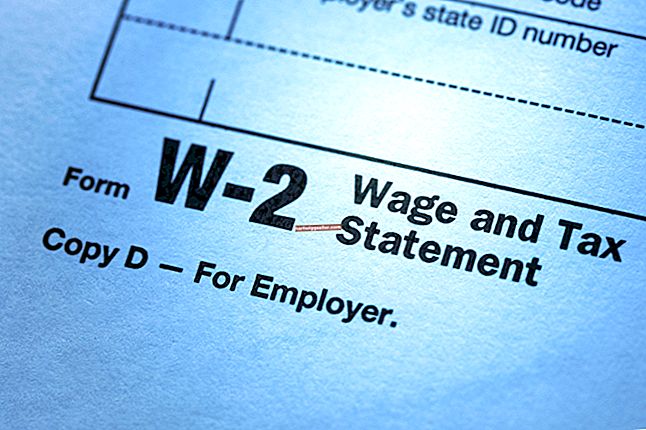Duy trì một bảng tính Excel gồm các tệp máy tính có thể giúp bạn theo dõi các tài liệu hoặc hình ảnh quan trọng của doanh nghiệp. Thật không may, Microsoft Excel không bao gồm phương pháp một bước để nhập danh sách tệp từ Windows Explorer, nhưng Windows 7 cung cấp một giải pháp dễ dàng. Sử dụng Command Prompt, bạn có thể yêu cầu Windows xuất một tài liệu văn bản có chứa danh sách thư mục. Sau đó, tài liệu văn bản này có thể được nhập vào Excel và được sửa đổi giống như bất kỳ bảng tính nào khác.
1
Nhấn "Win-E" để mở Windows Explorer và định vị thư mục mà bạn cần danh sách tệp.
2
Giữ phím "Shift", nhấp chuột phải vào thư mục và chọn "Mở Cửa sổ Lệnh tại đây." Điều này chỉ hoạt động với các thư mục, không phải thư viện. Các thư viện trỏ đến một thư mục cụ thể, vì vậy hãy chọn thư mục nằm dưới biểu tượng thư viện. Nếu thư viện trỏ đến một ổ đĩa, hãy bấm chuột phải vào ký tự ổ đĩa từ cây thư mục.
3
Nhập "dir / b> dirlist.txt" không có dấu ngoặc kép và nhấn "Enter". Điều này tạo ra một danh sách chỉ chứa tên tệp. Để bao gồm kích thước tệp và ngày tháng, hãy nhập "dir> dirlist.txt". Để cũng bao gồm các tệp trong thư mục con, hãy nhập "dir / b / s> dirlist.txt" để tạo danh sách các tệp có tên cấu trúc thư mục đầy đủ, chẳng hạn như "C: \ folder \ subdirectory \ file.txt."
4
Mở Microsoft Excel và nhấn "Ctrl-O" để hiển thị cửa sổ hộp thoại Mở.
5
Điều hướng vào thư mục chứa các tệp. Nhấp vào menu thả xuống loại tệp và chọn "Tệp Văn bản (.prn,.txt, *. cvs). "Nhấp đúp vào" dirlist.txt "để mở.
6
Nhấp vào "Hoàn tất" trong cửa sổ Trình hướng dẫn Nhập Văn bản để sử dụng các tùy chọn mặc định và nhập danh sách thư mục vào Excel.