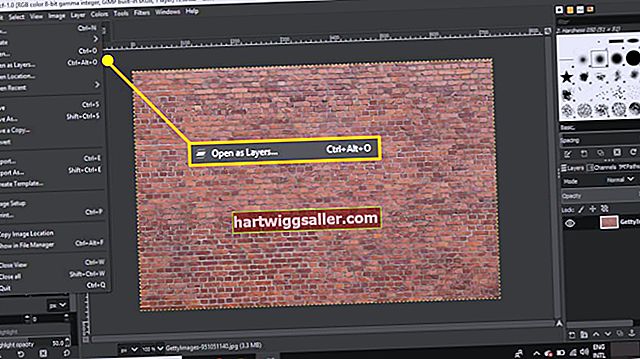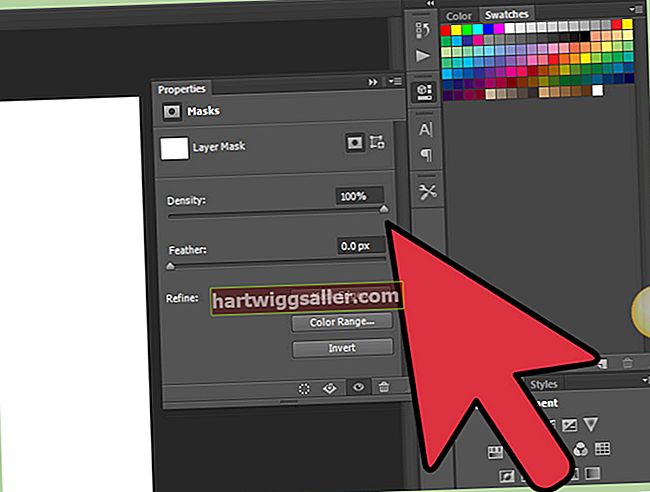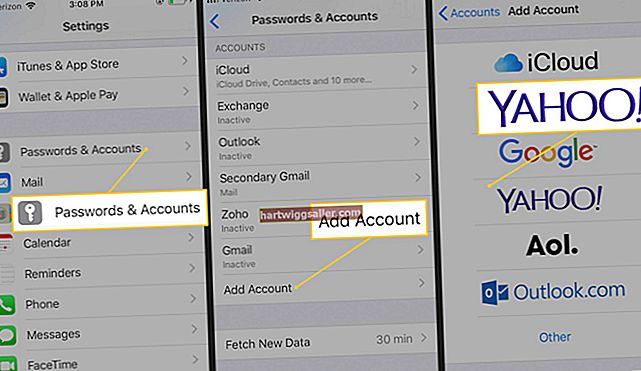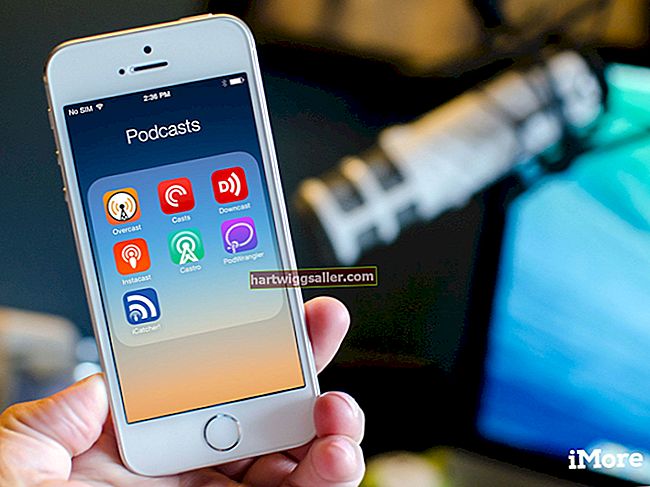Nếu bạn đã từng sử dụng Dòng lệnh hoặc CMD, giao diện trong Windows, bạn có thể có một số ý tưởng về những điều mạnh mẽ mà nó có thể làm. Tạo của riêng bạn Tập lệnh CMD, bạn có thể làm được nhiều hơn, nhưng nhanh hơn.
A Tập lệnh CMD thực hiện tương tự như khi bạn nhập lệnh vào cửa sổ CMD. Nếu bạn muốn làm điều gì đó thường xuyên, chẳng hạn như yêu cầu Windows tắt máy tính của bạn sau một giờ, bạn có thể viết một tập lệnh và sau đó bạn có thể kích hoạt tập lệnh bất cứ khi nào bạn muốn chạy nó.
Hiểu CMD và các lệnh bằng văn bản
Trong những ngày đầu của máy tính cá nhân, hầu hết mọi thứ đều được thực hiện bởi gõ lệnh_s vào một giao diện dòng lệnh. Nếu bạn muốn mở một chương trình, bạn phải nhập tên của chương trình đó vào dòng lệnh. Ngày nay, bạn có thể đơn giản nhấp hoặc chạm vào một biểu tượng trên màn hình của bạn để thực hiện hầu hết các hành động. Nhưng Windows vẫn chấp nhận các lệnh được viết theo kiểu trong tiện ích CMD. Bạn có thể viết lệnh_ để mở chương trình, thêm hoặc thay đổi quyền tài khoản, sao lưu tệp hoặc lấy thông tin về máy tính của bạn bằng cửa sổ CMD.
Hiểu tập lệnh CMD
Tiện ích Command Prompt trong Windows có thể được mở bất cứ lúc nào, chỉ bằng cách gõ "cmd" bên trong Khởi động Windows thực đơn. Tại đây, bạn có thể gõ tất cả các loại lệnh để mở chương trình, thay đổi cài đặt và thực hiện các chỉnh sửa đối với cách Windows và các chương trình của nó hoạt động. Trong lịch sử lâu đời của Microsoft về hệ điều hành, CMD i_là một người mới tương đối. Trong MS-DOS, trước khi Windows được phát hành, khi bạn muốn chạy một tập lệnh, bạn sẽ lưu nó dưới dạng tệp .bat. Mặc dù ngày nay bạn vẫn có thể lưu tệp bằng tiện ích mở rộng đó nhưng hầu hết mọi người đều sử dụng .cmd mở rộng._
Sử dụng một Tập lệnh CMD để mở Notepad
Để tạo và lưu một Công tắc CMD, tốt nhất là sử dụng một trình soạn thảo văn bản cơ bản. Việc sử dụng bộ xử lý văn bản như Microsoft Word khiến việc lưu tệp trở nên phức tạp. Sổ tay dễ sử dụng hơn nhiều. Vì vậy, để chứng minh cách CMD hoạt động, hãy mở, sử dụng nó để mở Sổ tay.
- Loại CMD trong menu Bắt đầu của Windows và nhấn nút Enter mở CMD.exe.
- Thay đổi thư mục từ thư mục tên người dùng hiện tại của bạn thành thư mục cơ sở bằng cách nhập "CD\" và nhấn Đi vào. Bây giờ nó sẽ đọc "C: \>" trước khi con trỏ nhấp nháy.
- Nhập dòng sau và nhấnĐi vào:bắt đầu "c: \ windows \ system32" notepad.exe
Ngay sau khi bạn nhấn Enter, bạn sẽ thấy Notepad mở ra. Lệnh bạn nhập đã yêu cầu Windows khởi đầu các notepad.exe chương trình nằm trong hệ thống32 thư mục nằm bên trong các cửa sổ thư mục, trên C: lái xe. Các lệnh CMD không phân biệt chữ hoa chữ thường nên bạn có thể sử dụng chữ thường hoặc chữ hoa thay thế cho nhau.
Tạo đầu tiên của bạn Tập lệnh CMD Tập tin
Bây giờ Notepad đã mở, hãy tạo tệp tập lệnh CMD đầu tiên của bạn bằng cách nhập chính dòng bạn đã sử dụng trong cửa sổ CMD vào notepad: bắt đầu "c: \ windows \ system32" notepad.exe
Lưu tập tin hàng loạt vào màn hình của bạn bằng cách chọn "Lưu dưới dạng" từ menu Tệp. Đặt tên cho tệp "firstscript.cmd" và nhấp chuột"Tiết kiệm." Các lệnh tập lệnh của Notepad phải được lưu bằng phần mở rộng .cmd, thay vì phần mở rộng .txt mặc định.
Bấm đúp vào mới Tệp CMD trên máy tính để bàn của bạn. Bạn sẽ thấy cửa sổ CMD mở trong một phần giây và sau đó đóng lại như Sổ tay được đưa ra.
Đây hầu như không phải là một tập lệnh hữu ích, vì một phím tắt trên màn hình cũng làm được điều tương tự. Để tạo thứ gì đó hữu ích hơn, hãy chỉnh sửa tệp để nó tạo một tệp văn bản mới trên màn hình của bạn liệt kê tất cả các chương trình của bạn.
Sử dụng Echo và Echo Off
Trong khi CMD cửa sổ không mở đủ lâu để xem nó, theo mặc định, nó sẽ luôn hiển thị văn bản đã được nhập vào Tệp CMD khi nó chạy. Đối với các tập lệnh dài hơn, điều này có thể gây phiền toái, vì vậy, cách tốt nhất là tắt điều này bằng cách sử dụng lệnh Echo Off trong dòng đầu tiên của tệp CMD. Bởi bản thân, Echo Off tắt hiển thị của bất kỳ văn bản nào theo sau nó. Để làm cho lệnh Echo Off áp dụng cho chính nó, hãy đặt một ký hiệu @ ở phía trước nó. Do đó, tập lệnh CMD hai dòng của bạn sẽ là:
@echo tắt
bắt đầu "c: \ windows \ system32" notepad.exe
Tạo tập lệnh tệp văn bản
Tập lệnh CMD này sẽ liệt kê tất cả các tệp bạn có trong thư mục Tệp Chương trình và đưa danh sách đó vào một tệp văn bản mới.
- Mở Notepad. Kiểu "@echo tắt"ở dòng đầu tiên và nhấn Enter.
- Trong dòng thứ hai, kiểu: dir "C: \ Program Files"> list_of_files.txt
- Lựa chọn "Lưu thành"từ menu Tệp và lưu tệp dưới dạng "program-list-script.cmd."
- Nhấn đúp chuột tệp văn bản mới trên màn hình của bạn để xem danh sách các tệp và thư mục.
Tệp văn bản sẽ xuất hiện trong cùng một thư mục với tệp kịch bản. Vì vậy, nếu tệp tập lệnh nằm trên màn hình của bạn, tệp list-of-files.txt cũng sẽ xuất hiện trên màn hình của bạn.
Nếu bạn muốn thay đổi thư mục nơi tệp văn bản được đặt, bạn có thể chỉ định thư mục riêng của nó trong tập lệnh. Ví dụ: nếu bạn muốn nó được đặt trong thư mục Documents của mình, hãy sử dụng: dir "C: \ Program Files"> C: \ Users \ David \ Documents \ list_of_files.txt
Tạo tập lệnh thông tin hệ thống
Nếu bạn muốn sử dụng một tập lệnh để cung cấp cho bạn thông tin cần thiết, không phải lúc nào bạn cũng cần tạo ra một tài liệu văn bản với một tập lệnh. Bạn có thể có thông tin được đăng trực tiếp trong Cửa sổ CMD.
Đoạn mã ví dụ dưới đây sẽ cung cấp cho bạn thông tin cơ bản về máy tính của bạn, bao gồm hệ điều hành và số phiên bản, phiên bản BIOS, tổng bộ nhớ vật lý và địa chỉ mạng máy tính của bạn. Để sử dụng tập lệnh, hãy nhập hoặc sao chép các dòng bên dưới vào tệp Notepad mới và lưu nó với phần mở rộng tệp .cmd, nhu la "my_computer_info.cmd."
Trong ví dụ này, ECHO TẮT được sử dụng để ngăn chặn Cửa sổ CMD từ việc hiển thị tập lệnh.
Các Lệnh ECHO được sử dụng để hiển thị văn bản cụ thể, cũng như một số dấu bằng (===) như các dòng để sắp xếp thông tin trong các phần.
Để chèn nhận xét cho mục đích sử dụng của riêng bạn - mà không ảnh hưởng đến tập lệnh hoặc xuất hiện trong cửa sổ CMD - trước tiên hãy nhập hai dấu hai chấm. Bất cứ điều gì trong cùng một dòng sau đây " :: " sẽ được nhận xét từ kịch bản.
Các Lệnh PAUSE chỉ đạo Chương trình CMD để luôn cởi mở. Nhấn phím bất kỳ trên bàn phím của bạn sẽ đóng cửa sổ.
@ECHO TẮT
:: Tập lệnh CMD này cung cấp cho bạn thông tin về hệ điều hành, phần cứng và mạng của bạn.
TITLE Thông tin hệ thống của tôi
ECHO Vui lòng đợi ... Đang thu thập thông tin hệ thống.
ECHO =========================
HỆ THỐNG VẬN HÀNH ECHO
systeminfo | findstr / c: "Tên hệ điều hành"
systeminfo | findstr / c: "Phiên bản hệ điều hành"
ECHO =========================
ECHO BIOS
systeminfo | findstr / c: "Loại hệ thống"
ECHO =========================
BỘ NHỚ ECHO
systeminfo | findstr / c: "Tổng bộ nhớ vật lý"
ECHO =========================
CPU ECHO
wmic cpu lấy tên
ECHO =========================
ĐỊA CHỈ MẠNG ECHO
ipconfig | findstr IPv4
ipconfig | findstr IPv6
TẠM NGỪNG
Sử dụng tập lệnh để tắt máy tính của bạn
Thông thường, khi bạn tắt máy tính, nó sẽ xảy ra ngay lập tức. Tuy nhiên, giả sử bạn đang nghe sách nói hoặc xem video đào tạo - và bạn biết rằng bạn sẽ ngủ quên sau một giờ. Bạn có thể sử dụng một Tập lệnh CMD để yêu cầu máy tính của bạn tự tắt, sau một khoảng thời gian nhất định, sử dụng lệnh tắt máy.
Khi bạn sử dụng lệnh tắt máy, bạn cần bao gồm hai công tắc bổ sung, hoặc lệnh con. Đầu tiên yêu cầu máy tính tắt hoặc khởi động lại. Bạn có thể sử dụng -s hoặc - r. Thứ hai cho máy tính biết phải đợi bao nhiêu giây trước khi thực hiện lệnh. Đối với điều này, bạn sử dụng -t, tiếp theo là số giây.
Để tắt máy tính sau một giây, hãy sử dụng: tắt máy -s -t 01
Để khởi động lại máy tính sau tám giây, hãy sử dụng: tắt máy -r -t 08
Để tắt máy tính sau hai giờ, hãy sử dụng: tắt máy -s -t 7200
Sao lưu tệp bằng tập lệnh CMD
Nếu bạn cảm thấy nhàm chán khi sao lưu các tệp của mình vào thiết bị lưu trữ thứ hai, hãy sử dụng Tập lệnh CMD làm cho quá trình trở nên dễ dàng. Đối với điều này, hãy sử dụng Robocopy chỉ huy. Ví dụ: nếu bạn muốn sao lưu tất cả các tệp trong thư mục Documents của mình vào một thiết bị lưu trữ di động, bạn có thể viết lệnh trong tệp CMD và sau đó - vào cuối ngày - chỉ cần nhấp đúp vào tệp để kích hoạt. .
Các Lệnh Robocopy cần biết, thứ nhất - thư mục nào bạn muốn sao chép và thứ hai - nơi bạn muốn đặt bản sao. Cả nguồn và đích đều phải nằm trong dấu ngoặc kép.
Nếu bạn không chắc chắn ký tự ổ đĩa của mình là gì, hãy mở Chương trình quản lý dữ liệu và nhấp vào "Máy tính của tôi."
Ví dụ: nếu Tên người dùng của bạn là Tên của tôi, của bạn Các tài liệu thư mục nằm trong của bạn C: ổ đĩa và của bạn Sao lưu thư mục nằm trong bộ nhớ di động D: ổ đĩa, thì lệnh sẽ là:
robocopy D: \ Users \ MyName \ Documents F: \ Backup / XA: H / W: 0 / R: 1> F: \ Backup \ backup.log
Ví dụ này phức tạp hơn một chút, vì Robocopy cung cấp cho bạn rất nhiều lựa chọn.
D: \ Users \ MyName \ Documents: thư mục bạn muốn sao lưu.
F: \ Sao lưu: vị trí của thư mục Sao lưu của bạn.
/ XA: H: bỏ qua các tệp ẩn.
/ W: 0: đợi 0 giây giữa các lần thử lại, thay vì 30 giây mặc định.
/ R: 1: chỉ thử lại một lần nếu tệp bị khóa.
> F: \ Backup \ backup.log: tạo một bản ghi sao lưu được đặt trong thư mục Sao lưu.
Lưu ý rằng vì đây là bản sao lưu nhân bản, nếu bạn xóa tệp khỏi thư mục nguồn, chúng sẽ bị xóa khỏi thư mục Sao lưu vào lần tiếp theo bạn sử dụng tập lệnh. Sẽ là một ý tưởng hay nếu bạn khám phá các công tắc bổ sung có sẵn cho Robocopy để đảm bảo rằng bạn sao lưu các tệp của mình theo cách phù hợp nhất với bạn.