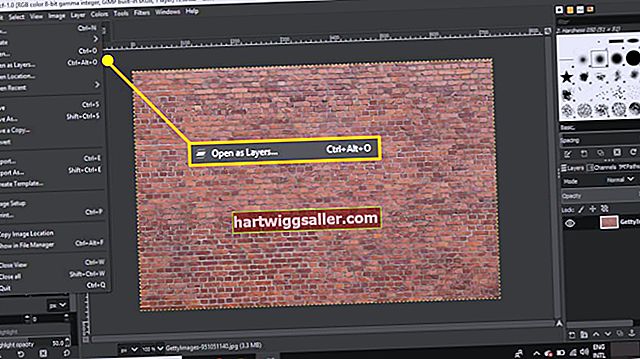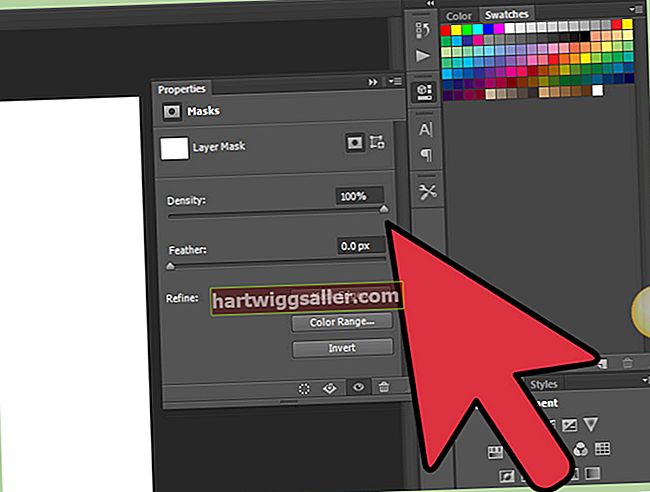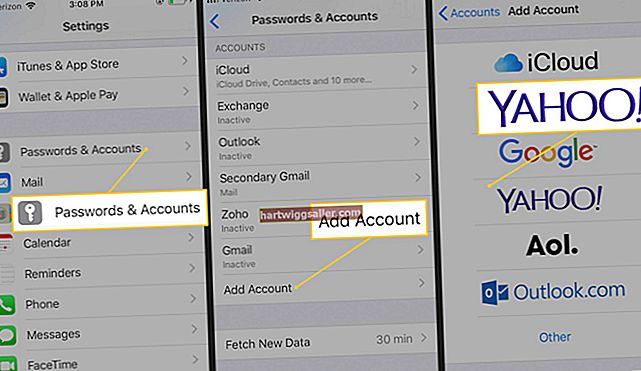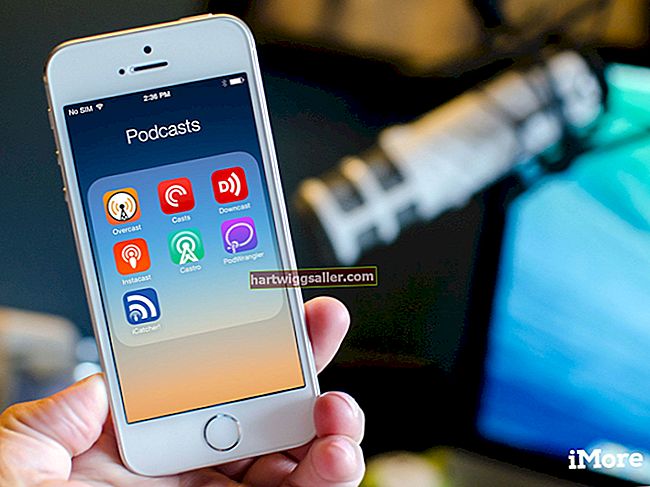Microsoft Excel 2019 là một công cụ quản lý mạnh mẽ cho nhiều chủ doanh nghiệp. Nó kết hợp sự đơn giản của hệ thống thông tin dựa trên ô với các tính năng định dạng vừa làm nổi bật dữ liệu quan trọng vừa làm cho dữ liệu bảng tính dễ truy cập hơn đối với khách hàng và đối tác. Định dạng có điều kiện cho phép bạn tạo các quy tắc định dạng dựa trên nội dung của ô. Ví dụ: bạn có thể xác định rằng ô có giá trị trên 100 sẽ tự động hiển thị với nền màu đỏ, cho phép bất kỳ ai đang xem bảng tính có thể xác định ngay các ô đó. Để mở rộng định dạng có điều kiện của bạn sang một phần mới của bảng tính, một trang tính mới hoặc thậm chí là một sổ làm việc mới, tính năng “Format Painter” của Excel cho phép bạn dễ dàng sao chép định dạng có điều kiện.
Màu sắc và đồ họa
Như đã đề cập trong phần giới thiệu, bạn có thể sử dụng định dạng có điều kiện để làm cho các giá trị nhất định trở nên nổi bật với văn bản và nền có màu. Ví dụ, bạn có thể chỉ ra các giá trị dữ liệu sự cố bằng màu đỏ và các giá trị thuận lợi có màu xanh lục. Định dạng có điều kiện cũng cho phép bạn tạo đồ họa thanh nội tuyến với dữ liệu của mình, trong đó độ dài thanh cung cấp một chỉ báo trực quan nhanh chóng so sánh các số liệu quan tâm.
Thám tử dữ liệu của bạn
Định dạng có điều kiện có thể hoạt động như một “thám tử dữ liệu”, tự động tiết lộ sự thật đằng sau các số liệu. Bằng cách sử dụng màu sắc, kiểu phông chữ và các thuộc tính trực quan khác, bảng tính có thể hiển thị những con số nào là tối thiểu và tối đa trong một phạm vi hoặc nằm trên hoặc dưới giá trị đặt trước. Nó cũng có thể chỉ ra những giá trị nào là trùng lặp. Bạn có thể sử dụng định dạng có điều kiện để so sánh tất cả các cách thức của giá trị, bao gồm số, văn bản và ngày.
Phương pháp cho Excel 2019
Phương pháp sau đây hoạt động cho các phiên bản Excel từ 2013 đến 2019. Bấm vào ô chứa định dạng có điều kiện mà bạn muốn sao chép. Nhấp chuột Trang Chủ, sau đó bấm để chọn Định dạng họa sĩ, xuất hiện bên cạnh Sao chép, Dán và các chức năng chỉnh sửa khác. Con trỏ chuột sẽ thay đổi thành biểu tượng cọ vẽ.
Bấm và kéo qua ô hoặc dải ô mà bạn muốn nhận định dạng có điều kiện. Excel tự động sao chép định dạng vào phạm vi khi bạn nhả nút chuột.
Để sao chép các định dạng có điều kiện nhiều lần, hãy bấm đúp vào Định dạng họa sĩ. Để ngừng chế độ Format Painter, hãy bấm nút Bỏ trốn Phím (Esc).
Phương pháp cho Excel 2010
Đối với Excel 2010, bấm chuột phải vào ô chứa định dạng có điều kiện để di chuyển sang các ô khác. Nhấp chuột Sao chép từ menu bật lên. Ngay cả khi nhiều ô chứa định dạng, bạn chỉ cần sao chép một ô.
Bấm vào ô trên cùng bên trái trong vùng bạn muốn dán định dạng. Giữ nút chuột. Kéo chuột đến ô dưới cùng bên phải trong vùng dán, sau đó thả nút chuột. Nhấp chuột phải vào bất kỳ đâu bên trong khu vực đã chọn.
Sao chép chỉ có định dạng có điều kiện, di chuyển chuột qua Dán đặc biệt, sau đó chọn Dán đặc biệt từ menu mới xuất hiện. Nhấp vào nút radio bên cạnh Định dạng và nhấp vào đồng ý.
Để sao chép nội dung và định dạng, chọn Hợp nhất tất cả các định dạng có điều kiện. Để kết hợp các định dạng đã sao chép của bạn với các định dạng có điều kiện hiện có trong vùng dán, hãy nhấp vào Hợp nhất định dạng có điều kiện cái nút.
Cảnh báo
Nếu vùng dán của bạn bao gồm định dạng có điều kiện hiện có, nó sẽ bị ghi đè trừ khi bạn chọn một trong hai tùy chọn hợp nhất.