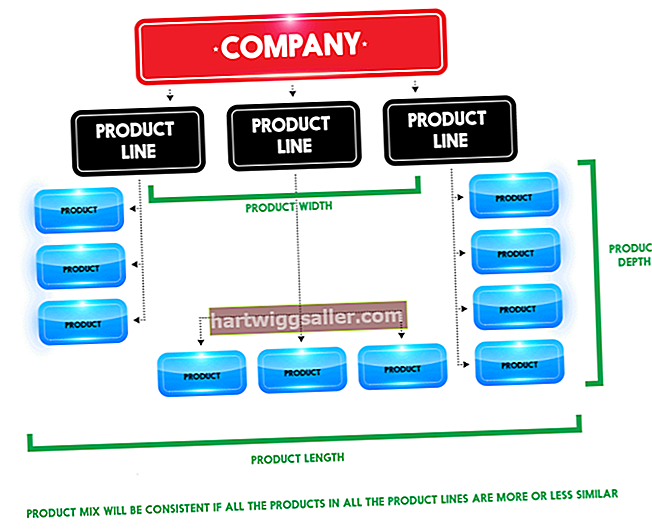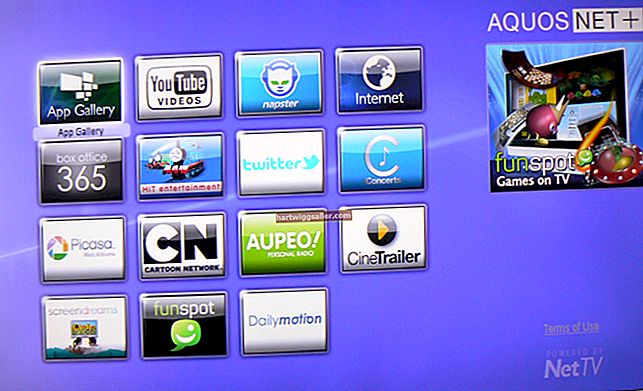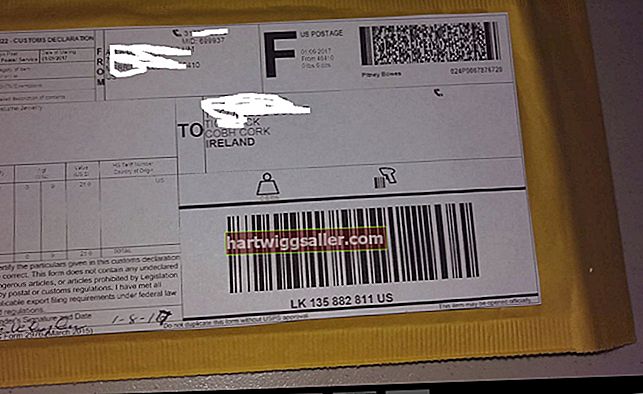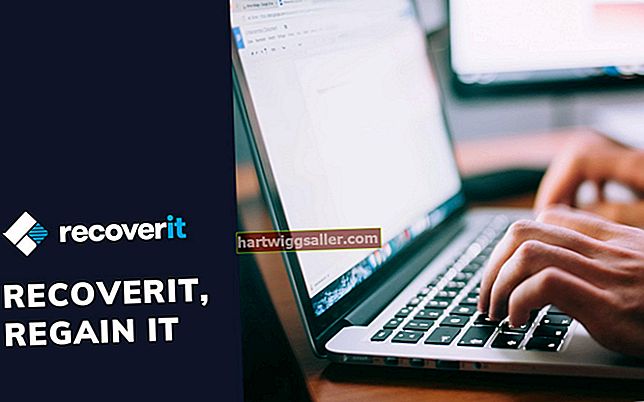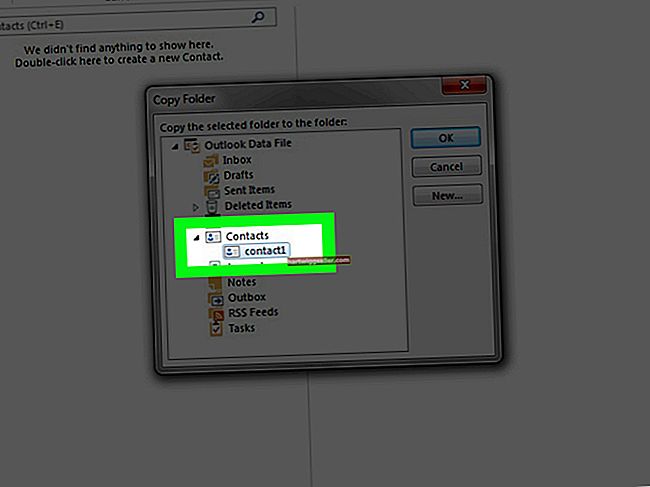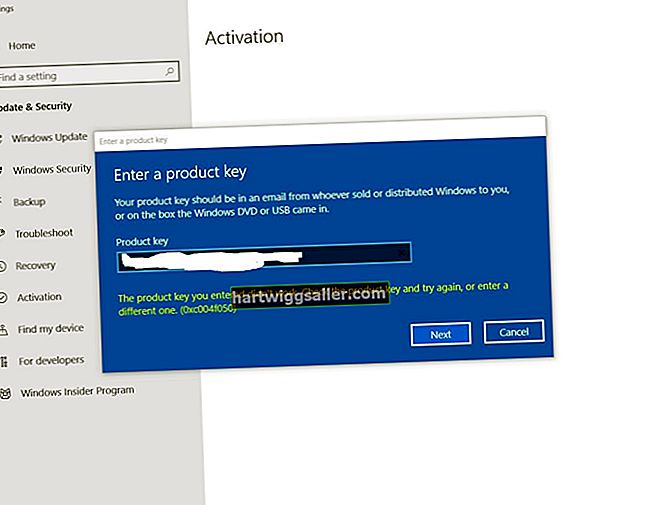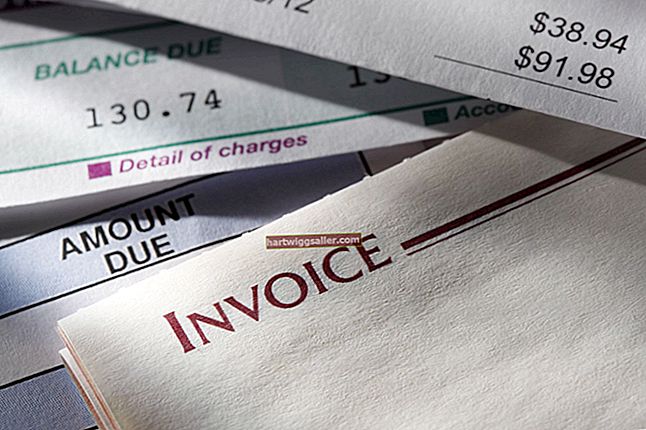Hệ điều hành Mac được tự động cấu hình để kiểm tra và tải xuống các bản cập nhật phần mềm mỗi tuần một lần. Một thông báo xuất hiện khi có các bản cập nhật để cài đặt. Nếu tính năng Cập nhật phần mềm của Apple không tự động tải xuống các bản cập nhật trên máy Mac của bạn, bạn có thể thử tải xuống bản cập nhật theo cách thủ công hoặc tải xuống trình cài đặt cập nhật độc lập từ Apple. Nếu ứng dụng trình cập nhật bị hỏng, hãy đặt lại máy Mac của bạn hoặc cài đặt lại hệ điều hành để sửa chữa chương trình.
Kiểm tra kết nối và khởi động lại
Máy Mac của bạn phải được kết nối với Internet để tải xuống các bản cập nhật. Nếu công cụ Cập nhật phần mềm không thành công, điều đầu tiên cần làm là đảm bảo máy Mac của bạn được kết nối với Internet. Kiểm tra kết nối Internet của bạn từ một thiết bị khác để xác minh rằng bộ định tuyến của bạn đang nhận được kết nối bên ngoài. Khởi động lại máy Mac để đảm bảo rằng tất cả các ứng dụng đã đóng, sau đó thử cập nhật thủ công.
Cập nhật thủ công
Để cập nhật thủ công máy Mac của bạn, hãy mở hộp thoại Tùy chọn Hệ thống từ menu Apple, sau đó nhấp vào “Cập nhật phần mềm”. Tất cả các bản cập nhật có sẵn được liệt kê trong hộp thoại Cập nhật phần mềm. Kiểm tra từng bản cập nhật để áp dụng, nhấp vào nút “Cài đặt” và nhập tên người dùng và mật khẩu quản trị viên để cho phép cập nhật. Khởi động lại máy tính, nếu được nhắc.
Cập nhật độc lập
Nếu bạn không thể sử dụng công cụ Cập nhật phần mềm từ OS X, bạn có thể tải xuống các bản cập nhật độc lập từ trang web của Apple. Mỗi bản cập nhật được cung cấp trình cài đặt riêng như một phiên bản độc lập trong trường hợp người dùng gặp sự cố với công cụ Cập nhật phần mềm. Nếu vấn đề với công cụ Cập nhật phần mềm không thể được giải quyết, bạn có thể áp dụng các bản vá lỗi và hotfix bằng cách áp dụng các bản cập nhật độc lập. Để tải xuống bản cập nhật độc lập cho máy Mac của bạn, hãy mở trang Tải xuống hỗ trợ của Apple (liên kết trong Tài nguyên) và chọn bản cập nhật để cài đặt. Tải xuống và áp dụng bản cập nhật, sau đó khởi động lại máy tính, nếu được nhắc.
Đặt lại máy Mac
Máy Mac chạy OS X có một phân vùng khôi phục được cài đặt trên ổ cứng. Bạn có thể đặt lại hệ điều hành Mac của mình về cài đặt mặc định ban đầu bằng cách chạy các tùy chọn khôi phục khi khởi động. Tắt nguồn Mac và nhấn và giữ “Command-R” trong quá trình khởi động khi bạn khởi động lại. Menu Khôi phục hiển thị. Để làm mới các tệp hệ điều hành của bạn, bao gồm cả công cụ Cập nhật Phần mềm, hãy chọn tùy chọn “Đặt lại” trong menu Khôi phục. Làm theo lời nhắc để đặt lại máy Mac của bạn. Sau khi đặt lại xong, khởi động máy tính rồi chạy công cụ Cập nhật phần mềm. Lưu ý rằng các tệp và cài đặt của bạn không bị xóa trong quá trình đặt lại.