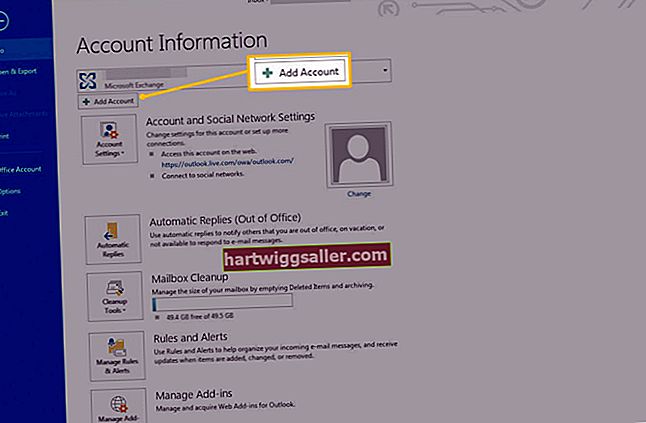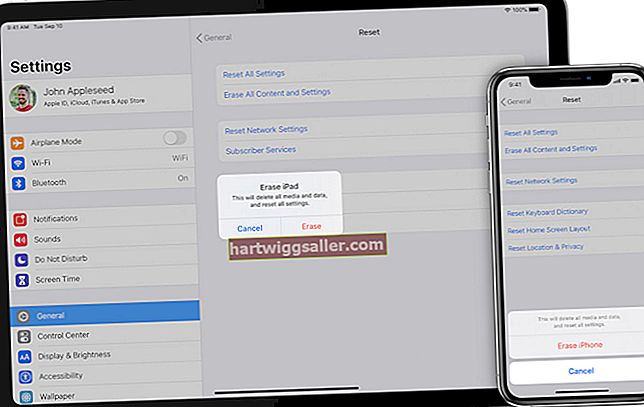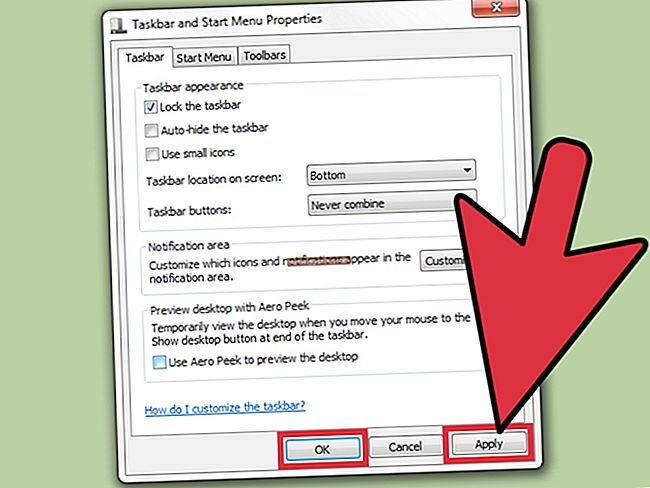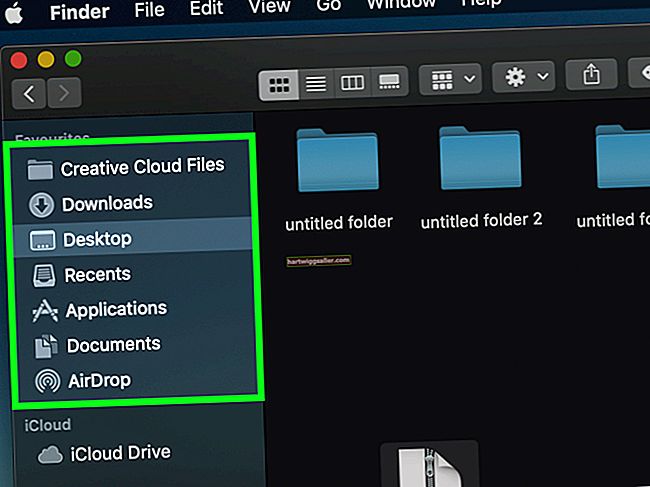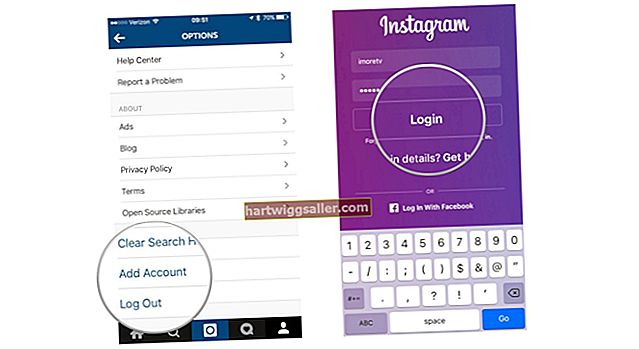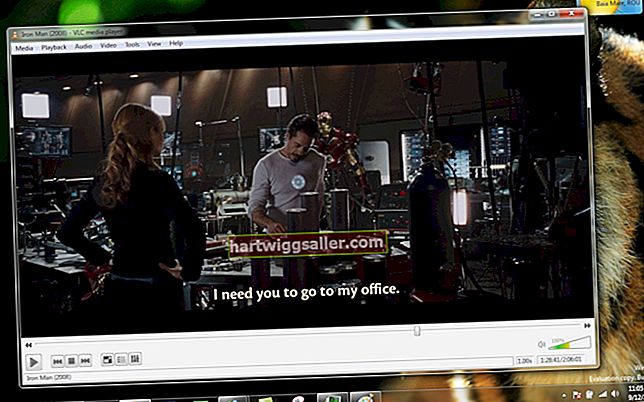Kết nối MacBook với TV và hiển thị hình ảnh trên màn hình thường chỉ cần cáp và bộ điều hợp thích hợp. Trong một số trường hợp, tùy thuộc vào kiểu TV, bạn có thể cần phải điều chỉnh cài đặt video của MacBook theo cách thủ công để có được hình ảnh phù hợp trên TV. Sau khi chúng được kết nối, bạn có thể đóng MacBook trong khi vẫn xem video hoặc hình ảnh trên TV, miễn là bạn đã kết nối chuột ngoài và bàn phím.
Cáp và bộ điều hợp
1
Kiểm tra các cổng trên MacBook hoặc tham khảo hướng dẫn sử dụng của bạn để xác định loại cáp video bạn cần. Hầu hết các MacBook hiện đại đều sử dụng cổng DVI hoặc mini-DVI. Các cổng video của MacBook có biểu tượng video bên cạnh. Các cổng DVI có một bộ 24 chân vuông, với bốn chân vuông bên cạnh những chân đó. Cổng mini-DVI trông giống như cổng USB nhỏ.
2
Kiểm tra TV để xem bạn cần loại cáp video nào cho TV. Hầu hết các TV độ nét cao đều sử dụng cổng HDMI để truyền tải hình ảnh và âm thanh kỹ thuật số tốc độ cao. Các TV cũ hơn có thể có cổng VGA hình thang hoặc cổng S-video hình tròn.
3
Chọn một cáp duy nhất nếu có thể để kết nối cổng video ra của MacBook với cổng video vào của TV. Trong hầu hết các trường hợp, bạn cần cáp hoạt động với TV cũng như bộ điều hợp để kết nối cáp với cổng ra video của MacBook.
4
Quyết định cách bạn muốn nghe âm thanh khi MacBook được kết nối với TV. Mặc dù cổng HDMI của TV được thiết kế để nhận âm thanh, nhưng âm thanh có thể không được truyền từ cổng ra video của MacBook, tùy thuộc vào kiểu máy cụ thể mà bạn có. Bạn có thể sử dụng tai nghe âm thanh nổi với cáp bộ chuyển đổi RCA kép để kết nối cổng tai nghe của MacBook với TV của bạn. Ngoài ra, bạn có thể kết nối loa ngoài với MacBook.
Kết nối MacBook với TV
1
Tắt TV và kết nối cáp video với cổng đầu vào video của TV. Kết nối bộ điều hợp với cáp và sau đó kết nối bộ điều hợp với cổng ra video của MacBook.
2
Bật TV và sử dụng menu của TV để chọn đầu vào HDMI, VGA hoặc S-Video. Chờ vài giây để MacBook tự động hiển thị nội dung màn hình trên TV.
3
Chọn "Tùy chọn Hệ thống" từ menu Apple và nhấp vào "Hiển thị" nếu TV không hiển thị đúng màn hình MacBook. Chọn "Gương" để hiển thị toàn bộ màn hình trên TV. Bạn cũng có thể điều chỉnh độ phân giải và kích thước màn hình nếu muốn.
Đóng MacBook trong khi xem TV
1
Kết nối bàn phím và chuột USB bên ngoài với MacBook nếu bạn muốn đóng MacBook trong khi xem ảnh hoặc video trên TV.
2
Kết nối TV với MacBook theo hướng dẫn ở trên.
3
Đóng nắp MacBook và đợi trong giây lát. Mac OS X Lion hiển thị màn hình xanh trên TV trong một hoặc hai giây, sau đó hiển thị lại màn hình của MacBook. Nếu bạn đang sử dụng OS X Snow Leopard, hãy lắc chuột sau khi đóng nắp để hiển thị nội dung màn hình trên TV.