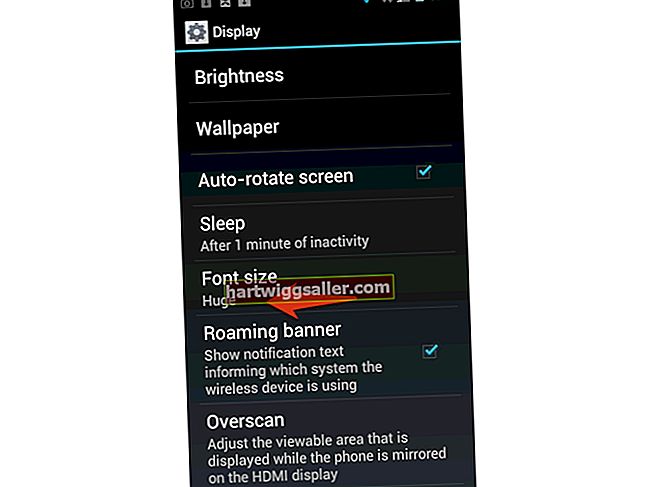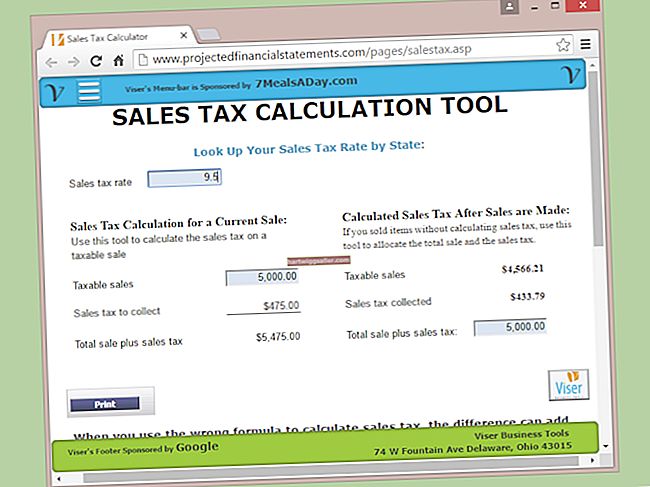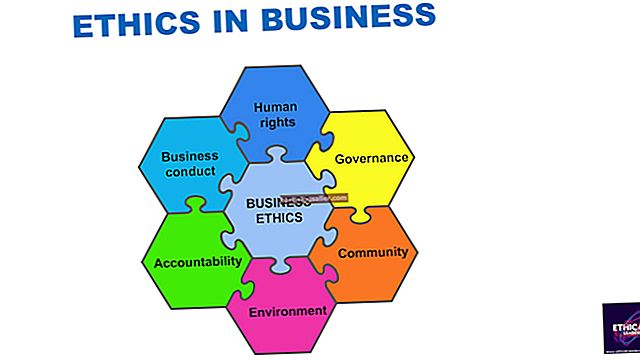Nếu bạn dựa vào MacBook Pro làm máy tính thay thế máy tính để bàn kinh doanh hoặc bạn đồng hành của máy tính di động, bạn có thể muốn theo dõi mức sử dụng CPU của hệ thống để chẩn đoán sự chậm lại của hệ thống hoặc xem ứng dụng nào sử dụng nhiều sức mạnh xử lý nhất. Mac OS X đi kèm với một tiện ích mà bạn có thể sử dụng để theo dõi các ứng dụng và quy trình nào yêu cầu CPU của MacBook Pro nhiều nhất. Khởi chạy Activity Monitor để xem hoạt động và mức sử dụng đĩa của máy tính, kiểm tra lưu lượng mạng, kiểm tra bộ nhớ hệ thống và xem số liệu thống kê thời gian thực về việc sử dụng CPU.
1
Mở thư mục Ứng dụng của bạn và nhấp đúp vào thư mục con "Tiện ích" để mở nó. Nhấp đúp vào biểu tượng cho "Activity Monitor" để khởi chạy nó.
2
Nhấp vào tab "CPU" ở cuối cửa sổ Activity Monitor để hiển thị số liệu thống kê sử dụng bộ xử lý và biểu đồ hoạt động cột xếp chồng lên nhau trực tiếp. Các quy trình của người dùng thuộc về bạn và bắt nguồn từ các ứng dụng bạn khởi chạy hoặc các quy trình mà họ sử dụng. Các quy trình hệ thống thuộc về chính máy tính. Thống kê "% Không hoạt động" đại diện cho lượng điện năng của bộ xử lý không được sử dụng tại thời điểm tiện ích thăm dò hệ thống. Các dải màu đỏ của biểu đồ hoạt động hiển thị mức năng lượng bộ xử lý mà máy tính của bạn yêu cầu cho hệ điều hành của bạn. Với màu xanh lục, bạn sẽ thấy hoạt động từ các ứng dụng bạn khởi chạy và các quy trình khác thuộc về bạn với tư cách là người dùng hiện tại. Nếu các quy trình đang chạy trên máy tính của bạn yêu cầu toàn bộ sức mạnh bộ xử lý của bạn, thì chiều cao kết hợp của dải người dùng và hệ thống sẽ đạt đến đầu biểu đồ.
3
Đặt menu thả xuống ở trên cùng bên phải của giao diện Giám sát hoạt động thành "Quy trình của tôi" để chỉ xem những quy trình thuộc về ID người dùng của bạn. Chuyển sang "Tất cả các quy trình" để xem danh sách đầy đủ những gì đang chạy trên MacBook Pro của bạn.
4
Bấm vào tên của một quá trình để chọn nó. Shift-nhấp vào một mục khác trong danh sách để chọn tất cả các mục nhập giữa lựa chọn ban đầu của bạn và tên quy trình thứ hai mà bạn chọn. Nhấn Command-vào các mục nhập bổ sung để thêm chúng vào lựa chọn của bạn riêng lẻ. Sau khi bạn đã lựa chọn xong, hãy đặt menu thả xuống thành "Quy trình đã chọn" để chỉ theo dõi những mục đó trong danh sách quy trình. Lưu ý rằng số liệu thống kê ở cuối cửa sổ tiếp tục phản ánh tất cả các quy trình đang chạy trên hệ thống của bạn.
5
Nhấp vào tiêu đề "CPU" trong phần chính của cửa sổ Activity Monitor để sắp xếp danh sách các quy trình theo dung lượng CPU mà chúng sử dụng. Khi mũi tên trên tab tiêu đề CPU trỏ xuống, danh sách sắp xếp theo thứ tự giảm dần với các quy trình hoạt động tích cực nhất ở trên cùng. Nhấp vào tiêu đề lần thứ hai để thay đổi thứ tự sắp xếp.