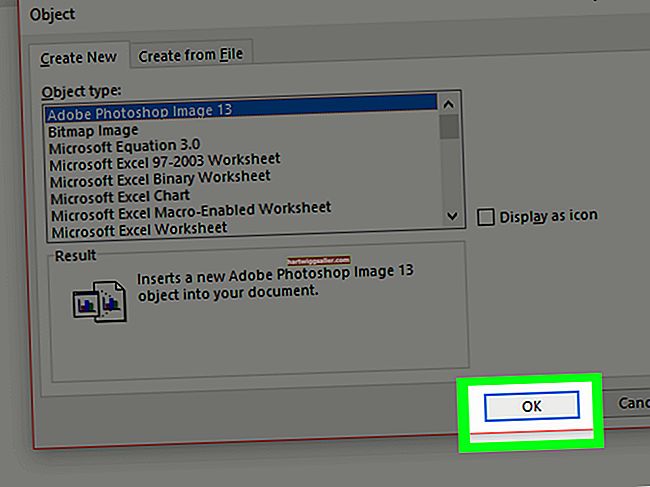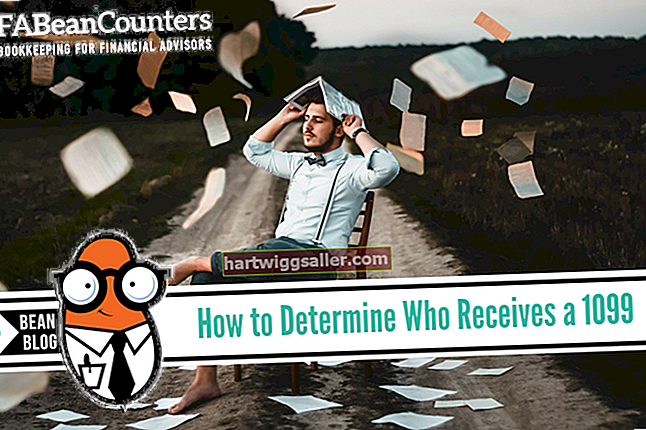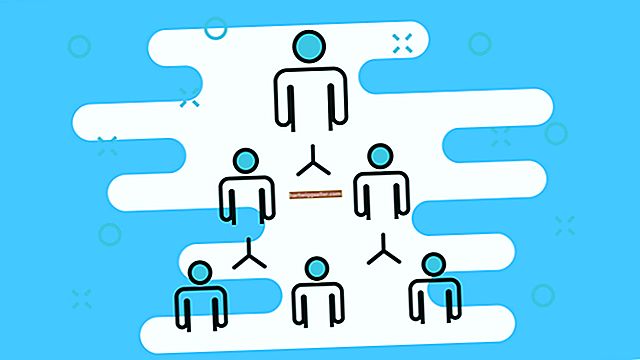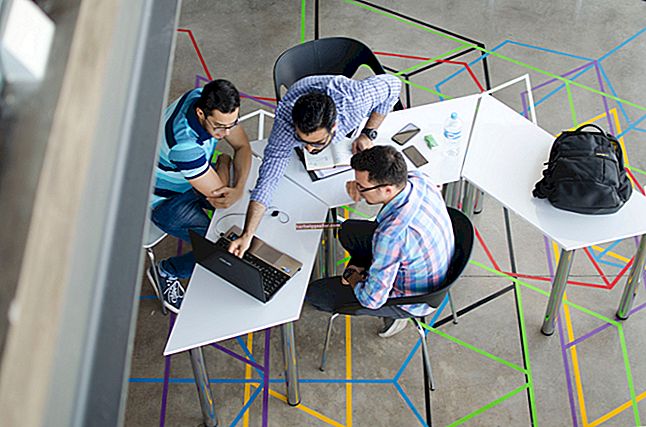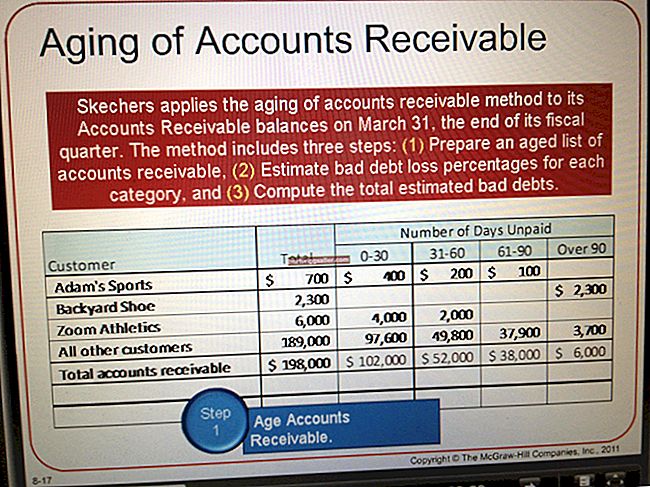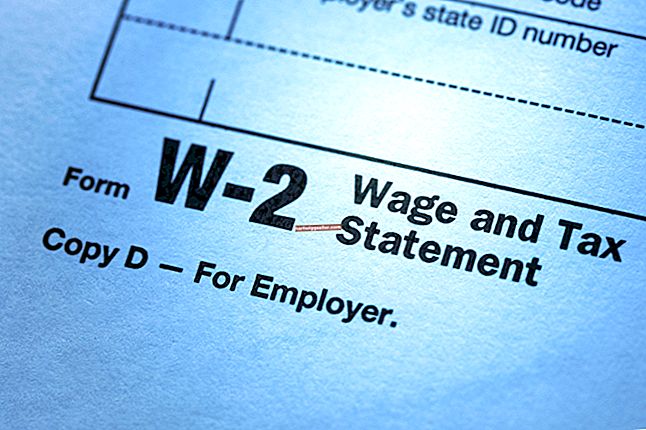Có ba loại tài liệu chính trong Google Documents mà bạn có thể muốn sử dụng: bảng tính, tài liệu để xử lý văn bản và tài liệu trình bày để tạo bản trình bày.
Thật dễ dàng để chèn một bảng vào Google trang tính vì bảng tính về cơ bản là một bảng vô hạn. Tạo một bảng ở đây đơn giản như tô đậm các đường viền xung quanh các ô. Đó là tài liệu và bản trình bày có thể phức tạp hơn một chút, mặc dù cả hai đều có trình tạo bảng tích hợp sẵn. Nếu bạn muốn tạo bảng trong bản trình bày hoặc tài liệu, bạn có thể sắp xếp thông tin thành các cột và hàng, tách nó ra khỏi phần còn lại của tài liệu, điều này giúp mọi thứ dễ hiểu hơn nhiều.
Làm một Bảng Google Tài liệu khá đơn giản, tất cả những gì bạn cần biết là kích thước mong muốn của bàn của bạn.
Làm bảng trên máy tính
Bước đầu tiên là mở trình duyệt của bạn và đi đến docs.google.com, nơi bạn sẽ nhập chi tiết đăng nhập của mình (địa chỉ email và mật khẩu) để truy cập trang tài liệu Google cá nhân của bạn.
Thêm bảng
- Mở tài liệu mà bạn muốn thêm bảng. Trong trường hợp bạn đang thêm nó vào bản trình bày, hãy mở bản trình bày mà bạn muốn thêm bảng.
- Nhấp chuột trên nút có nhãn “Chèn” và sau đó nhấp vào tùy chọn có nhãn “Bảng”. Bạn sẽ được yêu cầu chọn số hàng và cột bạn muốn bảng của mình có. Số hàng và cột tối đa mà bảng của bạn có thể có là 20 x 20 ô.
- Của bạn tài liệu hoặc trang trình bày sẽ có bảng mà bạn đã chỉ định.
Thêm cột và hàng
Mở tài liệu với bảng mà bạn muốn thêm Các cột của Google Tài liệu và các hàng tới. Trong trường hợp bạn đang thêm nó vào bản trình bày, hãy mở bản trình bày với bảng mà bạn muốn thêm hàng và cột.
Nhấp chuột phải trên bất kỳ ô nào trong bảng nếu hàng hoặc cột xuất hiện ở đâu không quan trọng. Trong trường hợp bạn muốn hàng hoặc cột bổ sung xuất hiện bên cạnh một ô cụ thể, hãy nhấp chuột phải vào ô đó.
- Khi bạn nhấp chuột phải, bạn sẽ có một menu với các tùy chọn để lựa chọn. Để thêm hàng hoặc cột, bạn có thể chọn từ bất kỳ tùy chọn nào sau đây: “Chèn cột bên trái”“Chèn cột bên phải”“Chèn hàng bên trên”“Chèn hàng bên dưới.” Tùy chọn bạn chọn phụ thuộc vào vị trí bạn muốn hàng hoặc cột xuất hiện.
Xóa cột và hàng
- Mở tài liệu với bảng mà bạn muốn xóa các cột và hàng. Trong trường hợp bạn đang xóa chúng khỏi bản trình bày_, mở_ bản trình bày với bảng mà bạn muốn xóa các cột và hàng.
Tìm thấy cột hoặc hàng mà bạn muốn xóa và sau đó nhấp chuột phải trên đó.
Khi bạn nhấp chuột phải vào cột hoặc hàng, một menu sẽ xuất hiện với các tùy chọn. Lựa chọn “Xóa hàng" và “Xóa cột.”Cột sẽ bị xóa khỏi bảng.
Xóa bảng
- Mở tài liệu có bảng mà bạn muốn xóa. Trong trường hợp bạn đang xóa chúng khỏi bản trình bày, hãy mở bản trình bày có bảng mà bạn muốn xóa.
- Nhấp chuột phải trên bất kỳ ô nào trong bảng của bạn.
- Khi bạn nhấp chuột phải vào một ô, một menu sẽ xuất hiện với các tùy chọn. Lựa chọn sự lựa chọn "Xóa bảng." Bảng của bạn sẽ bị xóa.
Hợp nhất các ô trong một bảng
- Hợp nhất là một chức năng hữu ích để kết hợp các ô nhằm thực hiện những việc như thêm tiêu đề vào bảng của bạn, tạo tiêu đề cho bảng hoặc kết hợp thông tin từ nhiều ô khác nhau thành một ô duy nhất.
- Mở document với bảng có các ô bạn muốn hợp nhất. Trong trường hợp bạn đang hợp nhất các ô trong một bảng trong một bản trình bày, thì hãy mở bản trình bày với bảng có các ô bạn muốn hợp nhất.
- Tìm các ô bạn muốn hợp nhất. Bấm vào con chuột của bạn và sau đó kéo nó qua các ô mà bạn muốn hợp nhất. Điều này làm nổi bật các ô. Đảm bảo rằng tất cả các ô bạn muốn hợp nhất đã được đánh dấu.
- Nhấp chuột phải trên chuột của bạn và một menu với các tùy chọn sẽ xuất hiện. Nhấp chuột trên tùy chọn có nhãn “Hợp nhất các ô” và các ô sẽ được hợp nhất.
- Trong trường hợp bạn thay đổi ý định và muốn hợp nhất các ô bạn đã hợp nhất, nhấp chuột phải trên ô đã hợp nhất và sau đó chọn tùy chọn có nhãn “Hủy hợp nhất các ô.”Các tế bào sẽ không hợp nhất.
Thay đổi kích thước cột và hàng
Mở tài liệu với bảng có các cột và hàng bạn muốn thay đổi kích thước. Trong trường hợp bạn đang đổi kích thước các cột và hàng trong bảng trong bản trình bày, thì hãy mở bản trình bày với bảng có các cột và hàng bạn muốn đổi kích thước.
Định vị hàng hoặc cột bạn muốn thay đổi kích thước và di chuyển con trỏ đến đường lưới của nó. Con trỏ của bạn sẽ thay đổi thành một mũi tên hai mặt.
Khi con trỏ của bạn chuyển thành mũi tên hai mặt, nhấp và nhápg chuột của bạn cho đến khi cột hoặc hàng có kích thước bạn muốn.
Trong trường hợp bạn muốn đặt tất cả các cột và hàng có cùng kích thước, nhấp chuột phải bất cứ nơi nào trên bàn.
Một menu tùy chọn sẽ xuất hiện khi bạn nhấp chuột phải. Lựa chọn một trong các tùy chọn được gắn nhãn "Phân phối cột" và "Phân phối các hàng" tùy thuộc vào việc bạn muốn cột hoặc là hàng có cùng kích thước trong toàn bộ bảng.
Thay đổi kích thước toàn bộ bảng
Có nhiều cách khác nhau để thực hiện việc này, tùy thuộc vào việc bạn đang thực hiện Google Tài liệu hoặc là Google Trang trình bày.
Trong Google Tài liệu:
- Mở tài liệu có bảng mà bạn muốn thay đổi kích thước.
- Nhấp chuột phải ở bất kỳ vị trí nào trong bảng và một menu tùy chọn sẽ xuất hiện.
- Trên menu, lựa chọn tùy chọn có nhãn "Thuộc tính bảng." Một tập hợp các tùy chọn khác sẽ xuất hiện.
- Dưới phần có nhãn “Kích thước”nhập chiều cao và chiều rộng mong muốn cho bảng của bạn.
- Nhấp vào “OK." Bảng của bạn sẽ được thay đổi kích thước để phản ánh chiều cao và chiều rộng mà bạn đã nhập.
Trong Google Trang trình bày
- Mở bản trình bày với bảng mà bạn muốn thay đổi kích thước.
- Di chuyển chuột của bạn đến bất kỳ góc nào của bảng. Con trỏ sẽ thay đổi thành mũi tên hai mặt.
- Khi con trỏ của bạn là một mũi tên hai mặt, nhấp chuột và kéo con trỏ theo bất kỳ hướng nào để thay đổi kích thước bảng. Làm điều này cho đến khi bảng có kích thước mong muốn.
Tạo kiểu ô trong bảng
Có nhiều cách khác nhau để thực hiện việc này, tùy thuộc vào việc bạn đang thực hiện Google Tài liệu hoặc là Google Trang trình bày.
Trong Google Tài liệu
- Mở tài liệu với bảng có các ô bạn muốn tạo kiểu.
- Lựa chọn các ô cụ thể mà bạn muốn tạo kiểu.
- Trên thanh công cụ ở đầu tài liệu, nhấp vào bất kỳ kiểu nào bạn muốn thay đổi trên bàn. Có nhiều kiểu để bạn lựa chọn: màu viền,chiều rộng biên giới, dấu gạch ngang biên giới, và màu nền.
Trong Google Trang trình bày
- Mở bản trình bày với bảng có các ô bạn muốn tạo kiểu.
- Lựa chọn các ô cụ thể mà bạn muốn tạo kiểu.
- Trên thanh công cụ ở đầu tài liệu, nhấp chuột về bất kỳ phong cách nào bạn muốn thay đổi. Có nhiều kiểu để bạn lựa chọn: màu viền, trọng lượng đường viền, dấu gạch ngang đường viền, và màu tô.