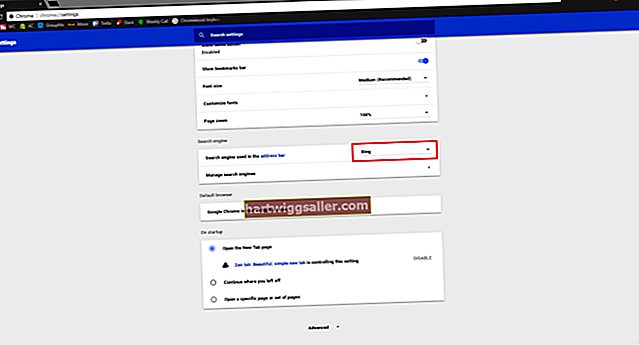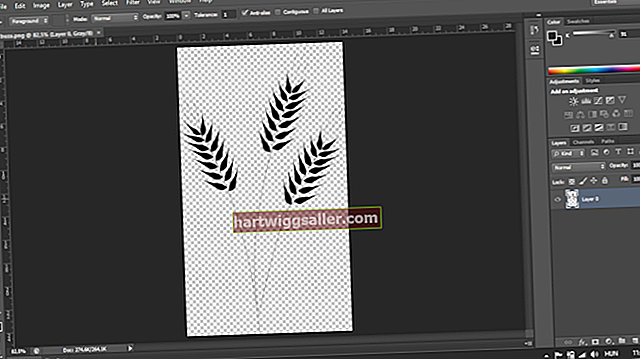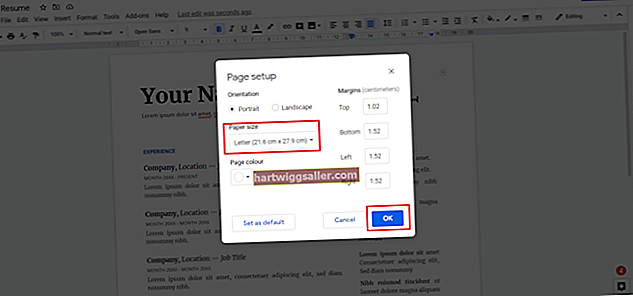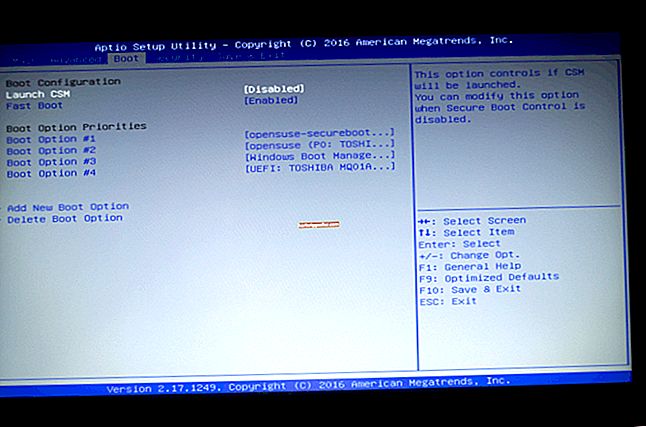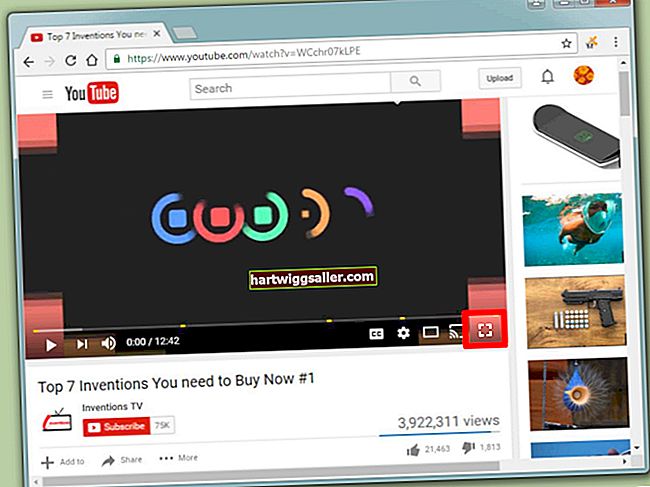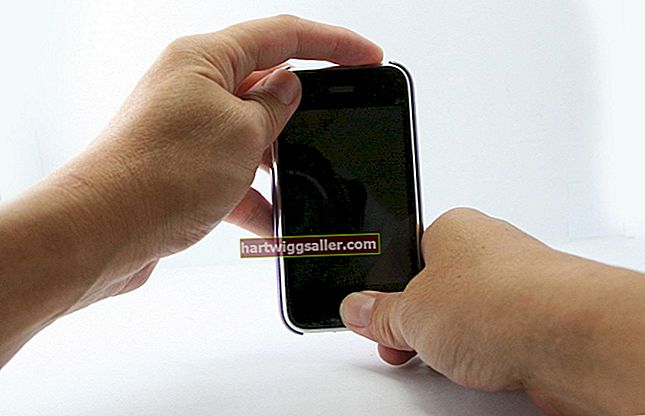Trong Microsoft Word 2013, bạn có thể nhanh chóng chèn ngày hiện tại vào nội dung tài liệu cũng như vào đầu trang và chân trang. Nếu bạn bắt đầu chuẩn bị một bức thư hôm nay và hoàn thành nó vào ngày mai, ngày hiện tại sẽ hiển thị. Cập nhật ngày tự động giúp loại bỏ công việc nhàm chán của việc xóa các ngày trước theo cách thủ công. Word cung cấp nhiều kiểu khác nhau, chẳng hạn như tháng ở dạng ba chữ cái viết tắt cho tài liệu dạng bảng, để phù hợp với định dạng thông tin liên lạc kinh doanh của bạn.
Tài liệu
1
Bấm vào tài liệu mà bạn muốn chèn ngày tháng.
2
Nhấp vào tab “Chèn” trên ruy-băng lệnh.
3
Nhấp vào nút “Ngày & Giờ” trong nhóm Văn bản để mở hộp thoại Ngày và Giờ với danh sách các định dạng.
4
Bấm vào định dạng mong muốn trong ngăn. Nhấp vào nút “Cập nhật tự động” để thêm dấu vào hộp kiểm.
5
Nhấp vào nút “OK” để đóng hộp thoại và chèn ngày tháng đã định dạng vào tài liệu của bạn. Khi bạn mở lại tài liệu này vào một ngày khác, ngày hiện tại sẽ hiển thị.
Đầu trang và Chân trang
1
Bấm đúp vào đầu trang hoặc chân trang của tài liệu của bạn để hiển thị ruy-băng "Công cụ Đầu trang & Chân trang".
2
Nhấp vào tab “Thiết kế” trong ruy-băng "Công cụ Đầu trang & Chân trang". Tab này chứa nhóm Chèn và không giống với tab “Thiết kế” trên ruy-băng thông thường có chứa bộ sưu tập hình thu nhỏ định dạng.
3
Nhấp vào nút “Ngày & Giờ” trong nhóm Chèn để mở hộp thoại Ngày và Giờ.
4
Nhấp vào định dạng ưa thích của bạn trong ngăn, sau đó nhấp vào nút “Cập nhật tự động” để thêm dấu chọn vào hộp kiểm.
5
Nhấp vào nút “OK” để đóng hộp thoại. Ngày được định dạng hiển thị trong đầu trang hoặc chân trang.
6
Bấm đúp vào nội dung tài liệu để đóng đầu trang hoặc chân trang.