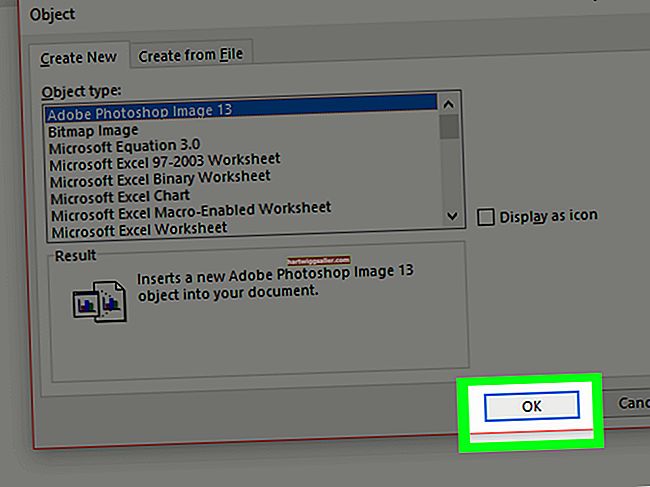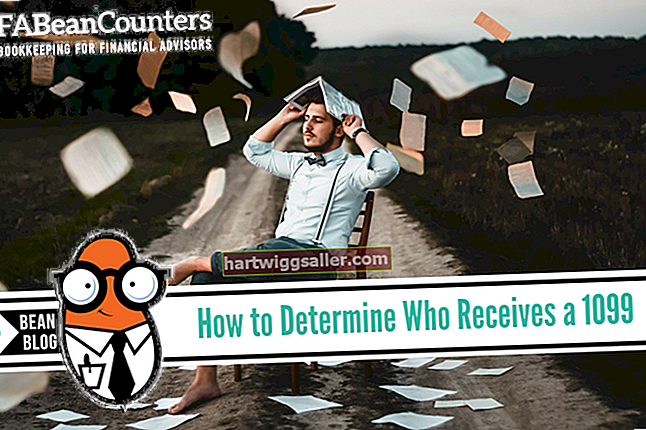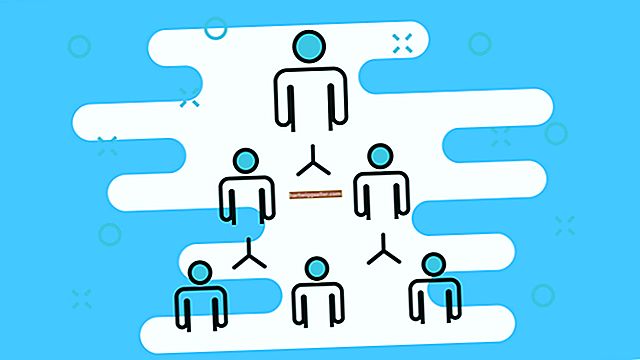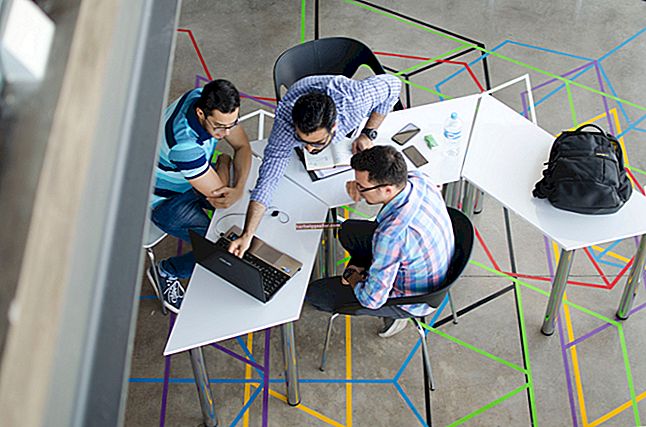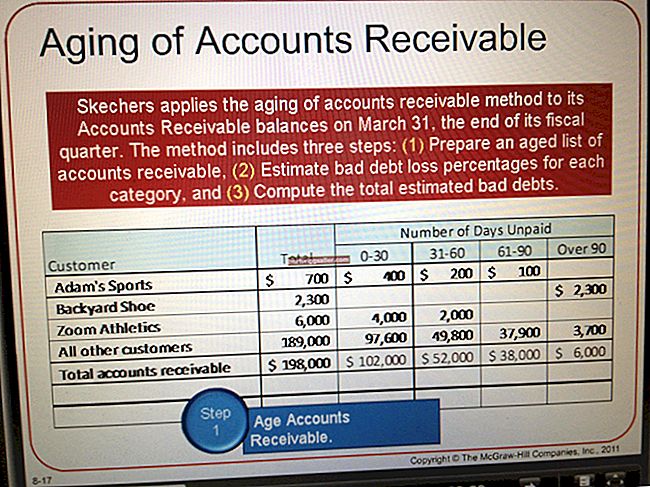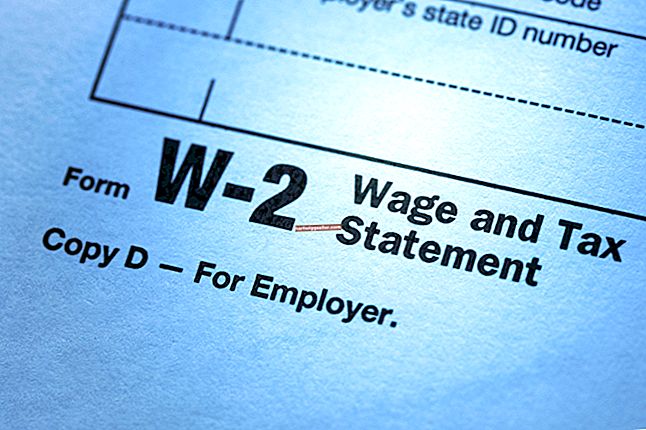Nếu bạn phụ thuộc nhiều vào máy Mac cho hoạt động hàng ngày của doanh nghiệp nhỏ của mình, bạn sẽ biết sự thất vọng khi hệ thống máy tính của mình không hoạt động như bình thường. Một thiết bị ngoại vi, chẳng hạn như máy in, có thể đột nhiên không hoạt động được sau khi làm việc chỉ vài giờ trước đó. Vì có rất nhiều yếu tố liên quan đến máy in và máy Mac của bạn, bạn có thể phải khắc phục một số vấn đề để giải quyết tận gốc vấn đề.
Cáp và kết nối
Đây có vẻ là nơi đầu tiên rõ ràng nhất để kiểm tra, nhưng nếu có nhiều thiết bị ngoại vi hoặc cáp được cắm vào máy Mac của bạn, cáp máy in có thể đã bị ngắt kết nối và bạn có thể không nhận thấy. Để khắc phục sự cố kết nối của bạn, hãy ngắt kết nối mọi cáp giữa máy in và máy tính, sau đó kết nối lại, đảm bảo rằng các kết nối đã chặt chẽ. Mỗi kiểu máy Mac có một số cổng USB; nếu máy in của bạn vẫn không hoạt động sau khi kết nối lại cáp, hãy thử một cổng USB khác. Đôi khi, cáp USB cũng có thể bị hỏng sau một thời gian. Với các cáp được kết nối, hãy mở Hồ sơ Hệ thống từ menu Apple trong "Giới thiệu về máy Mac này". Nhấp vào nút "Thông tin khác", sau đó nhấp vào "Máy in". Nếu máy in của bạn không được liệt kê, hãy thử một cáp USB khác. Nếu bạn thấy nhiều máy in được liệt kê trong Hồ sơ Hệ thống, hãy kiểm tra xem bạn đã cài đặt phần mềm cần thiết cho máy in thứ hai chưa, sau đó thử in theo kiểu máy đó. Máy in gốc của bạn có thể đã chết.
Các vấn đề về ứng dụng hoặc trình điều khiển
Nếu bạn đang cố gắng in từ cùng một ứng dụng mà không thành công, hãy thoát khỏi chương trình và thử in từ một chương trình phần mềm Mac OS X gốc, chẳng hạn như TextEdit. Nếu máy in hoạt động, có thể có sự cố liên quan đến chương trình phần mềm hoặc trình điều khiển máy in được cài đặt với Mac OS X. Để luôn cập nhật tất cả phần mềm Mac của bạn, hãy sử dụng Software Update để tìm và cài đặt bất kỳ phần mềm cập nhật nào có thể ảnh hưởng đến máy in của bạn. Nếu trình điều khiển máy in của bạn bị thiếu, hãy tải xuống bản sao trình điều khiển từ trang tải xuống Mac OS X hoặc kiểm tra trang web của nhà sản xuất máy in. Làm theo hướng dẫn trên màn hình để cài đặt trình điều khiển tương thích với phiên bản OS X bạn đang chạy. Hơn nữa, hãy truy cập trang web của nhà phát triển phần mềm để biết liệu có bản cập nhật, bản vá hoặc bản sửa lỗi cho các vấn đề tương thích giữa phần mềm, máy Mac của bạn và máy in hay không.
Các vấn đề về mạng
Các máy Mac được nối mạng qua AppleTalk có thể gây ra các sự cố giao tiếp của riêng chúng với máy in. Nếu tùy chọn chia sẻ tệp của bạn bị tắt hoặc duyệt Web của bạn không khả dụng, máy in của bạn không thể giao tiếp với máy Mac của bạn. Chọn Tùy chọn hệ thống từ Menu Apple, sau đó nhấp vào biểu tượng "Mạng", sau đó "Nâng cao", sau đó "Apple Talk". Xác minh rằng AppleTalk đang hoạt động. Nếu một máy in khác đang hoạt động trong menu, hãy thử in ra nó. Khi in bằng máy in không dây, hãy thêm máy in vào mạng của bạn bằng cách kết nối tạm thời qua USB. Nếu gần đây bạn đã cập nhật phần mềm hệ thống của mình lên Lion - phần mềm không còn hỗ trợ AppleTalk - thì kiểm tra khắc phục sự cố này không áp dụng.
Xóa máy in và hàng đợi lệnh in
Nếu bạn đã cố gắng in trong một thời gian và không thành công, bạn có thể có một số công việc trong hàng đợi Công việc In, điều này khác nhau tùy thuộc vào máy in của bạn. Ví dụ, máy in Epson sử dụng ứng dụng Tiện ích Máy in độc lập cho phép bạn kiểm tra mức mực và xóa hàng đợi công việc. Bạn cũng có thể sử dụng tính năng "Mở Hàng đợi In" của Mac OS X nằm trong ngăn "In & Fax" của Tùy chọn Hệ thống của bạn. Bấm vào tên công việc trong hàng đợi, sau đó xóa tệp. Xóa chính máy in bằng cách chọn lại Tùy chọn Hệ thống, sau đó chọn "In & Fax". Nếu biểu tượng ổ khóa ở cuối cửa sổ được mở khóa, hãy nhấp vào biểu tượng đó, sau đó nhập tên đăng nhập và mật khẩu quản trị viên của bạn. Chọn biểu tượng - (dấu trừ) bên dưới bảng Máy in để xóa máy in khỏi danh sách Máy in. Thêm lại máy in của bạn bằng cách chọn chức năng "Thêm Máy in" được biểu thị bằng dấu + (dấu cộng). Nếu sự cố in vẫn tiếp tục, hãy xóa máy in, sau đó thêm lại một lần nữa.
Quyền sửa chữa
Việc sửa chữa các quyền của máy Mac của bạn thường xuyên có thể giải quyết các vấn đề, đặc biệt là khi các quyền hoặc tệp hệ thống bị hỏng. Để sửa quyền, bấm đúp vào biểu tượng Tiện ích trong thư mục Ứng dụng, sau đó mở Tiện ích Ổ đĩa. Chọn "Sơ cứu" và nhấp vào ổ cứng trong cửa sổ Disk Utility. Chạy phần mềm bằng cách nhấp vào nút "Repair Disk Permissions". Chương trình sẽ kiểm tra ổ cứng để tìm các quyền bị hỏng.