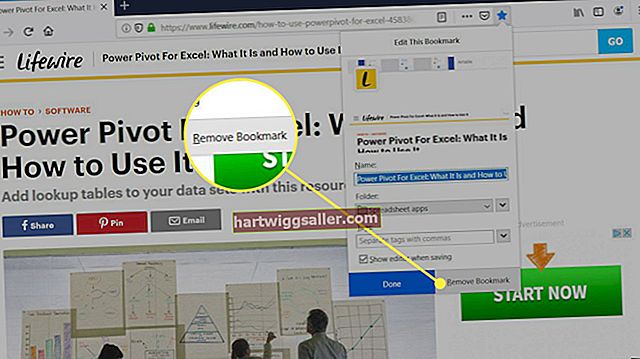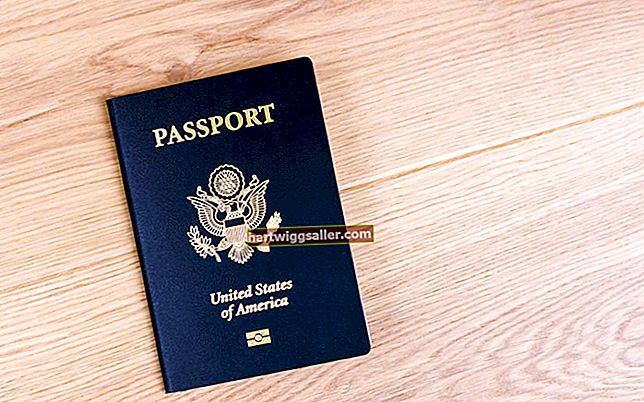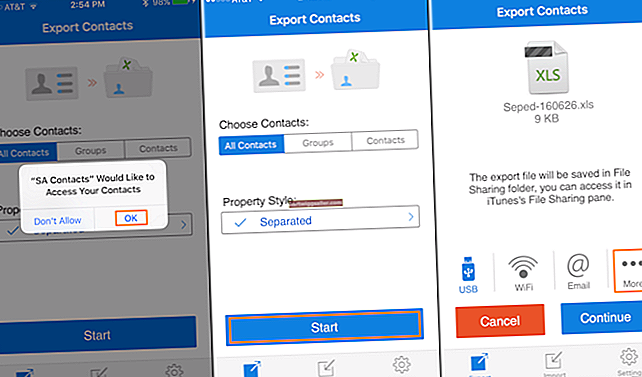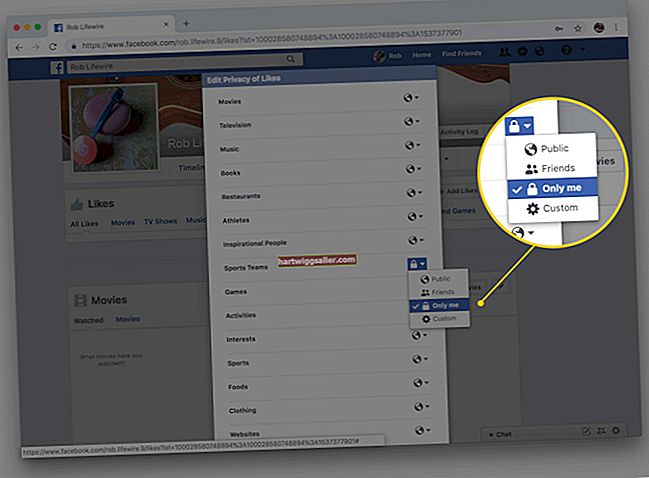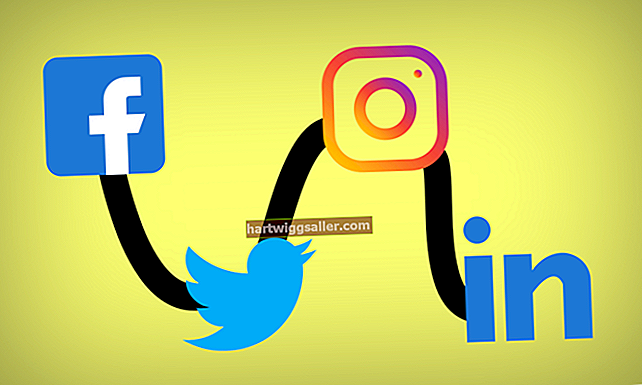Google Documents và Microsoft Excel đều cung cấp cho bạn một ứng dụng bảng tính cho phép bạn sắp xếp và trình bày dữ liệu dạng bảng của mình. Mỗi chương trình này có một tính năng cho phép bạn hợp nhất các ô, là các ô riêng lẻ trên trang. Các ô đã hợp nhất kết hợp thành một để các ô riêng lẻ bên dưới nó xuất hiện dưới một tiêu đề lớn. Sử dụng các công cụ trong Google Documents và Excel để tùy chỉnh dữ liệu theo ý muốn.
Google Tài liệu
1
Đăng nhập vào tài khoản Google Docs của bạn và nhấp vào mục "Documents" trong thanh menu để hiển thị tệp bảng tính hiện có. Nhấp vào tên tệp để tải nó vào trình chỉnh sửa. Hoặc, nhấp vào nút "Tạo" ở bên trái và sau đó nhấp vào "Bảng tính" để tạo tài liệu mới.
2
Nhấp và kéo chuột qua các ô bạn muốn hợp nhất để đánh dấu chúng.
3
Nhấp vào mũi tên bên phải của biểu tượng Hợp nhất trong thanh công cụ, sau đó nhấp vào tùy chọn "Hợp nhất tất cả", "Hợp nhất theo chiều ngang" hoặc "Hợp nhất theo chiều dọc" trong danh sách thả xuống để kết hợp các ô. Bạn cũng có tùy chọn nhấp vào menu "Chỉnh sửa" ở trên cùng và chọn "Hợp nhất ô" để thực hiện tác vụ này.
Excel
1
Khởi chạy ứng dụng Excel của bạn. Nhấp vào "Nút Microsoft Office" trên thanh công cụ hoặc tùy chọn "Tệp" trong menu, sau đó nhấp vào tùy chọn "Mở" để hiển thị bảng tính. Theo tùy chọn, hãy nhấp vào tùy chọn "Mới" trong trình đơn "Tệp" và sau đó nhấp vào "Sổ làm việc trống" để bắt đầu một tệp mới.
2
Nhấp và kéo chuột qua các ô bạn muốn kết hợp.
3
Nhấp vào tab "Trang chủ" ở trên cùng và sau đó nhấp vào nút "Hợp nhất & Căn giữa" trong nhóm Căn chỉnh. Hoặc, nhấp vào mũi tên bên cạnh nút Hợp nhất & Căn giữa và chọn "Hợp nhất" hoặc "Hợp nhất các ô" để kết hợp các ô mà không căn giữa chúng.