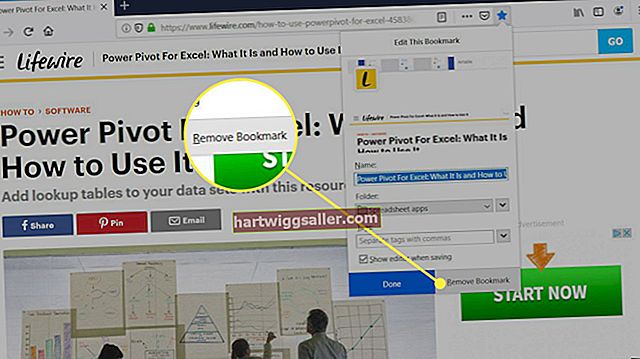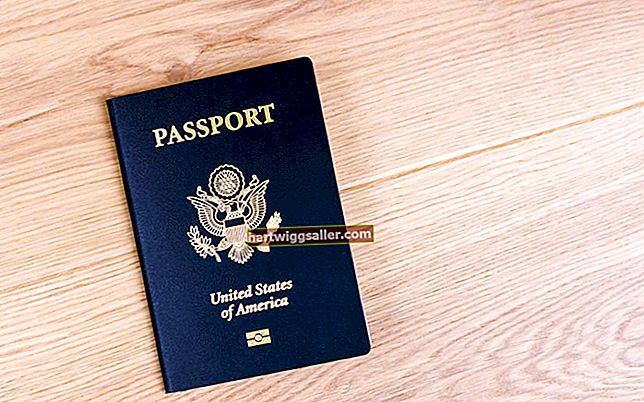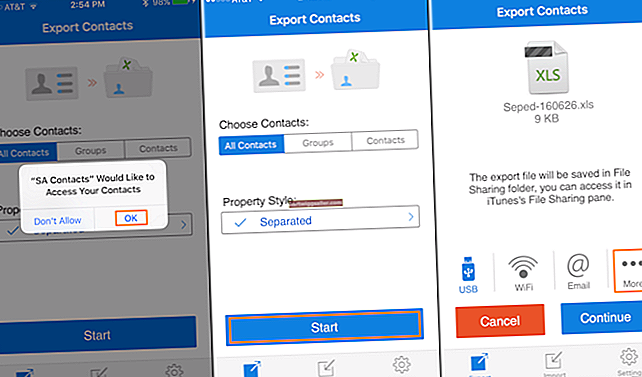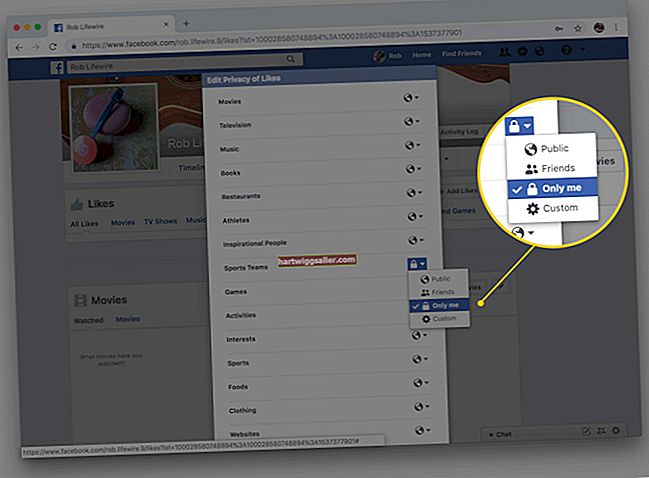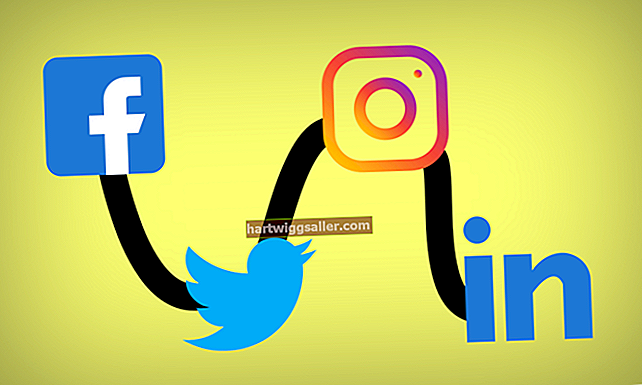Cho dù bạn đang tập hợp nhân viên mới để định hướng, chào đón các cổ đông báo cáo về thu nhập của năm hoặc mời mọi người liên quan đến doanh nghiệp tham gia cùng bạn trong kỳ nghỉ, bạn sẽ muốn tránh cảnh nhà thương điên khi đến lúc những người tham dự ghế ngồi. Điều này không có nghĩa là bạn phải tìm thẻ chỉ mục chung chung hoặc một dấu hiệu nguệch ngoạc bên ngoài khu vực tiếp khách. Tạo thẻ địa điểm có thể in của riêng bạn bằng Microsoft Word, một chương trình thường đã được cài đặt trong mạng phần mềm của công ty bạn. Với các mẫu thẻ địa điểm và trình tạo thẻ tên của Word, bạn đang trên đường nhanh chóng để giới thiệu mọi người đến chỗ ngồi của họ.
Chọn một trình tạo thẻ tên
Khởi chạy Microsoft Word và nhấp vào tab Tệp. Chọn “Mới” và nhấp một lần vào nút “Thẻ” ở hàng trên cùng của ngăn Mẫu sẵn có. Bạn có thể chọn từ một trong các mẫu đã được cài đặt hoặc bạn có thể mua mẫu từ một công ty bên ngoài, chẳng hạn như các mẫu của Gartner Studios.
Chọn mẫu tốt nhất
Nhấp đúp vào biểu tượng thư mục tệp “Tên và thẻ địa điểm”. Cuộn qua các thiết kế mẫu. Bạn có thể không tìm thấy mẫu nào phù hợp chính xác với doanh nghiệp của mình, nhưng bạn sẽ có thể sửa đổi bất kỳ mẫu nào bạn thấy ở đây. Ngoài ra, hãy kiểm tra xem mẫu có chứa số lượng thẻ phù hợp với giấy bìa cứng của bạn hay không, thường là 8 hoặc 10 trên mỗi trang.
Khởi chạy Mẫu
Bấm đúp vào một mẫu. Sau một lúc, một cửa sổ Word mới mở ra với các thẻ vị trí được căn chỉnh trên trang và tab Công cụ Hộp Văn bản màu vàng được hiển thị mở ở đầu màn hình.
Điền vào thẻ
Nhấp vào tên mặc định của trình giữ chỗ trên thẻ đầu tiên, trên cùng bên trái. Nhấp đúp để đánh dấu tên, sau đó nhập tên nhân viên đầu tiên của bạn hoặc tên của giám đốc điều hành tham dự sự kiện mà thẻ tên sẽ được sử dụng.
Tùy chỉnh thẻ
Thay đổi giao diện của loại, đi kèm với bất kỳ chủ đề mẫu mặc định nào bạn đã chọn, để phù hợp hơn với phong cách của công ty bạn. Đánh dấu tên mới và nhấp vào tab Trang chủ nếu nó chưa được bật. Kéo xuống menu phông chữ, cỡ chữ và màu phông chữ để điều chỉnh. Một cách để tùy chỉnh thẻ là thay đổi màu phông chữ để tên của mọi người khớp với biểu trưng của bạn. Lặp lại quy trình để thay đổi tất cả các tên mặc định hoặc tên mẫu trên thẻ. Tên mặc định của Word trông giống như tên thật, nếu bạn không thay đổi chúng, bạn sẽ lãng phí thẻ địa điểm của mình. Nhấp vào bất kỳ hình ảnh hoặc hình ảnh mặc định nào có trong mẫu thẻ, có thể là bội số nếu bạn chọn ngày lễ hoặc các thẻ theo chủ đề khác. Nhấn phím “Xóa” để xóa chúng.
Chèn hình ảnh và biểu trưng
Bấm vào tab Chèn. Nhấp vào nút Hình ảnh trên ruy-băng và duyệt đến biểu trưng công ty của bạn. Nhấp đúp để thêm nó vào thẻ. Để thay đổi kích thước biểu trưng cho vừa vặn hấp dẫn, hãy nhấn và giữ phím “Shift”, nhấp vào thẻ và kéo một góc vào giữa để thu nhỏ nó. Tốt hơn hết là thu nhỏ, thay vì phóng to hình ảnh, vì việc phóng to có thể dẫn đến chia nhỏ hoặc làm biến dạng hình ảnh, được gọi là pixilation. Nhấp chuột phải vào biểu trưng mới và chọn “Sao chép”. Chuyển sang thẻ tiếp theo, xóa bất kỳ ảnh mẫu không mong muốn nào, nhấp chuột phải và chọn “Dán” để thêm biểu trưng. Lặp lại cho đến khi tất cả các thẻ có biểu tượng. Nhấp vào nút Clip Art, cũng trên ruy-băng của tab Chèn. Tìm kiếm tác phẩm nghệ thuật theo chủ đề của riêng bạn để hiển thị trên các thẻ địa điểm, chẳng hạn như cúp cho bữa tối trao giải bán hàng hoặc cặp cho lễ nghỉ hưu của nhân viên. Thêm chúng vào thẻ địa điểm nếu cần.
Chọn nền
Nhấp vào tab Bố cục Trang, sau đó nhấp vào nút “Màu trang”. Thử nghiệm với các ô vuông nhỏ có màu hoặc liên kết “Hiệu ứng tô màu” để tạo cho thẻ địa điểm nền có màu, hoa văn hoặc kết cấu. Điều này có thể làm cho thẻ trông nổi bật khi được đặt trên khăn trải bàn màu trắng, nhưng hãy bỏ qua bước này nếu thẻ bìa của bạn đã có nền in.
Lưu thiết kế của bạn
Nhấp vào tab Tệp và chọn “Lưu dưới dạng”. Chọn vị trí trên mạng công ty của bạn để lưu tệp thẻ và đặt tên cho tệp trong hộp “Tên tệp”. Nhấp vào nút "Lưu".