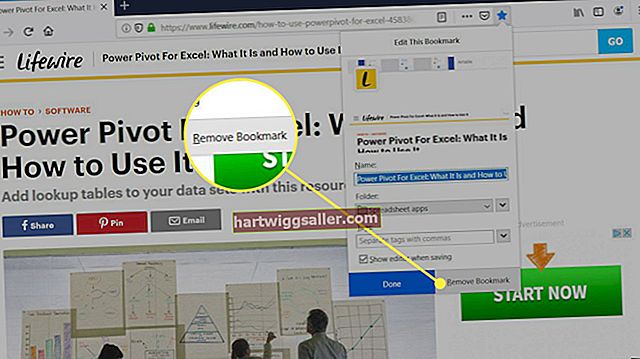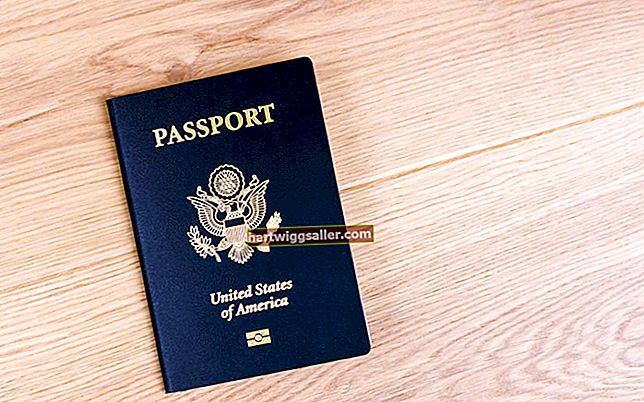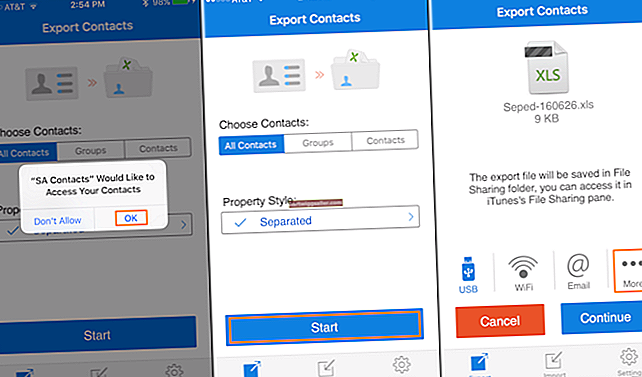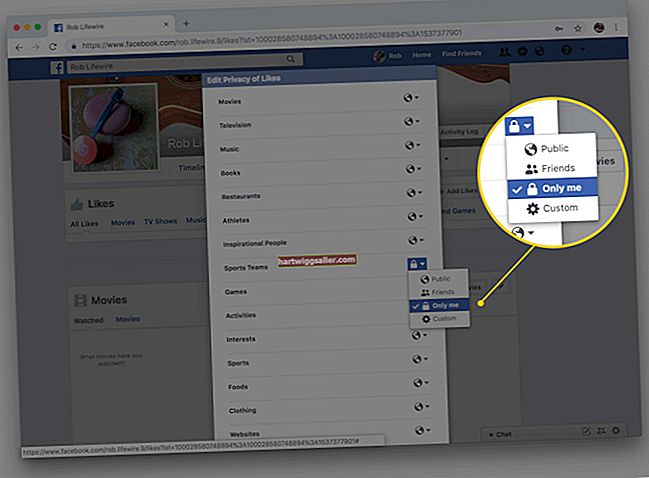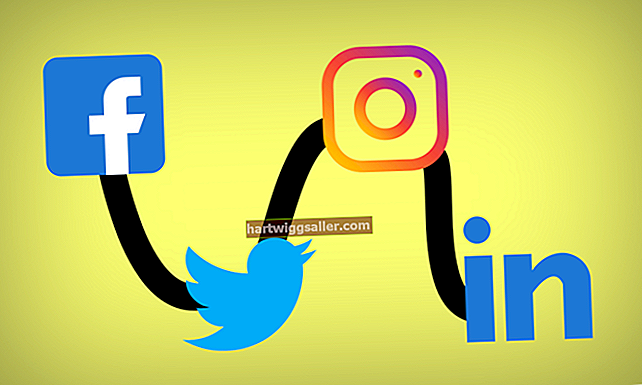Viết một tài liệu kinh doanh hiệu quả đôi khi có thể cảm thấy giống như một trận đấu vật, đặc biệt là khi nói đến việc di chuyển các trang trong Microsoft Word 2010. Trong khi Word tự động thêm trang khi bạn nhập, chương trình thực sự không nhìn thấy các trang, nó nhìn thấy các khối văn bản. Việc sắp xếp lại các trang trong Word có thể được thực hiện bằng cách cắt và dán các khối văn bản lớn trong tài liệu của bạn và để chương trình đánh dấu lại các trang khi bạn cắt và dán. Trong Word 2010, có một tính năng mới được gọi là Ngăn dẫn hướng giúp gần hơn với việc thả và kéo các trang, nhưng tính năng này chỉ hoạt động tốt nếu bạn đã thêm các tiêu đề vào tài liệu của mình.
Sử dụng Ngăn Điều hướng
1
Nhấp vào tab “Xem” trong nhóm Hiển thị và sau đó nhấp vào hộp kiểm “Ngăn Dẫn hướng”. Ngăn Điều hướng bật lên ở bên trái màn hình của bạn.
2
Nhấp vào tab “Duyệt qua các tiêu đề” trong ngăn Điều hướng. Nó trông giống như một trang dài. Tài liệu của bạn được chia thành các tiêu đề trong ngăn Dẫn hướng. Nếu bạn chưa chỉ định Kiểu tiêu đề cho tài liệu của mình, bạn sẽ chỉ thấy tài liệu và các tiêu đề phụ.
3
Bấm vào tiêu đề của phần bạn muốn di chuyển và kéo nó đến một vị trí mới trong ngăn. Một đường màu đen xuất hiện khi bạn đang di chuyển qua các tiêu đề trong tài liệu của mình. Khi bạn thả chuột, tiêu đề và thông tin trong đó sẽ giảm xuống dưới dòng màu đen để sắp xếp lại các trang của bạn.
Cắt và dán bàn phím
1
Mở Word và tài liệu của bạn với các trang bạn muốn sắp xếp lại. Di chuyển đến trang mục tiêu mà bạn muốn di chuyển. Đặt con trỏ của bạn ở đầu văn bản bạn muốn di chuyển.
2
Nhấn đồng thời các phím “Shift-Page Down” trên bàn phím của bạn. Thao tác này sẽ chọn một màn hình thông tin. Nếu bạn không nhận được tất cả văn bản mình muốn, hãy tiếp tục giữ phím Shift và nhấn phím “Mũi tên xuống” trên bàn phím để tiếp tục chọn dòng.
3
Nhấn “Ctrl-X” để cắt lựa chọn của bạn và phần còn lại của tài liệu sẽ tự động sắp xếp lại. Di chuyển con trỏ đến khu vực bạn muốn trang mới xuất hiện và nhấn “Ctrl-V” để dán thông tin đã cắt. Word tự động di chuyển văn bản và đồ họa sang phải và xuống dưới để tạo khoảng trống cho thông tin được cắt.
Cắt và dán chuột
1
Mở Word và tài liệu để sắp xếp lại. Di chuyển đến trang bạn muốn di chuyển. Nhấn giữ chuột trái và kéo xuống bên phải để chọn toàn bộ trang. Nhả chuột và trang được đánh dấu.
2
Nhấp vào tab Trang đầu và sau đó nhấp vào “Cắt” từ nhóm Bảng tạm. Tài liệu của bạn điều chỉnh để xóa thông tin.
3
Cuộn đến vị trí trong tài liệu của bạn cho văn bản đã cắt và nhấp để di chuyển điểm chèn của bạn đến nơi bạn muốn đặt thông tin cắt. Nhấp vào tab Trang đầu và sau đó “Dán” trong nhóm Bảng tạm để đặt thông tin đã cắt trở lại tài liệu của bạn.