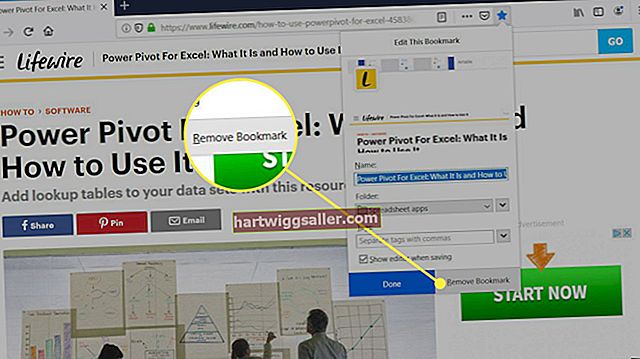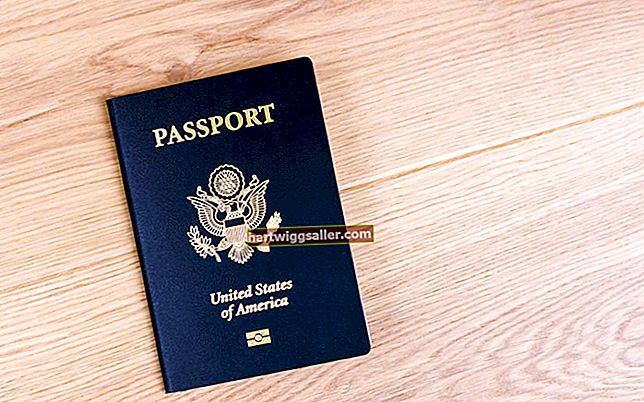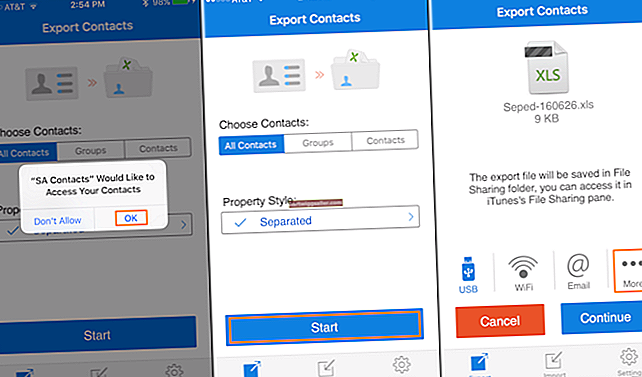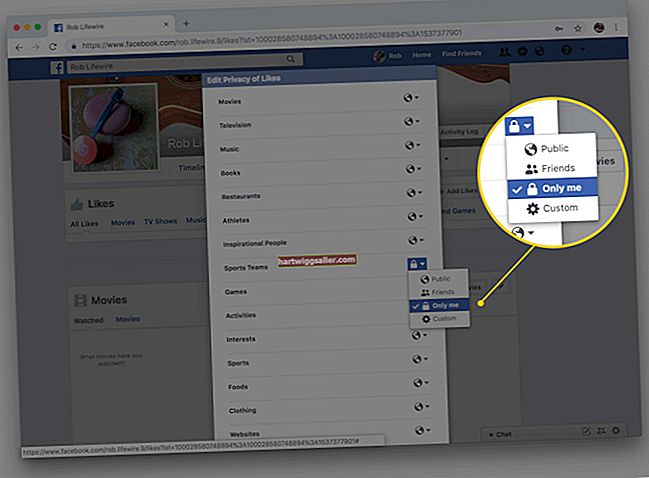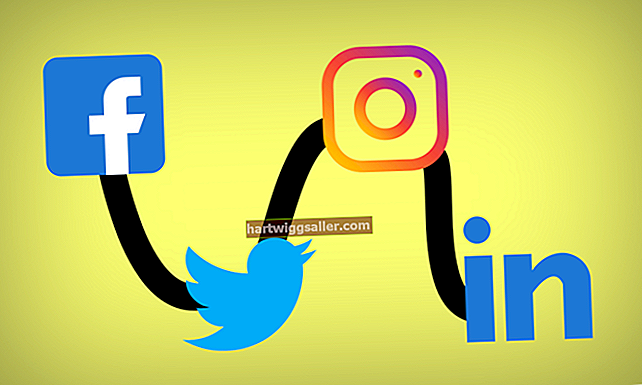Windows bao gồm phần mềm đọc chính tả bằng giọng nói thay thế cho việc nhập liệu bằng bàn phím và chuột. Sau khi thiết lập micrô và đào tạo phần mềm nhận dạng giọng nói của bạn, bạn có thể khởi chạy ứng dụng, điều khiển màn hình nền và tạo tài liệu Word bằng lệnh thoại.
Thiết lập micrô
Bất kỳ micrô nào cũng có thể hoạt động với tính năng Nhận dạng giọng nói của Windows, miễn là chất lượng của nó đủ cao để ghi lại chính tả rõ ràng. Kết nối micrô với giắc cắm đầu vào âm thanh hoặc cổng USB của máy tính, tùy thuộc vào loại kết nối của micrô. Nhấn phím “Windows”, nhập “Thiết lập micrô” (không có dấu ngoặc kép, ở đây và xuyên suốt), nhấp vào “Cài đặt” và nhấn “Enter”. Khi trình hướng dẫn cài đặt micrô mở ra, hãy làm theo hướng dẫn trên màn hình để tối ưu hóa đầu vào bằng giọng nói của bạn.
Đào tạo giọng nói
Vì tiếng Anh nói khác nhau giữa các vùng, nên tính năng Nhận dạng giọng nói cần được đào tạo để hiểu giọng nói của bạn. Mở cửa sổ Nhận dạng giọng nói để bắt đầu trình hướng dẫn luyện giọng nói. Nhấn phím “Windows”, nhập “Nhận dạng giọng nói” và nhấn “Enter”. Nhấp vào “Nhận dạng giọng nói” và chọn “Huấn luyện máy tính của bạn để hiểu rõ hơn về bạn”. Trình hướng dẫn đào tạo bằng giọng nói sẽ mở ra và hiển thị các lời nhắc trong cửa sổ để hướng dẫn bạn thực hiện quá trình đào tạo. Khi được nhắc, hãy nói các câu trên màn hình vào micrô bằng giọng nói tự nhiên của bạn.
Tạo tài liệu Word
Với Nhận dạng giọng nói chạy trong nền, biểu tượng micrô sẽ hiển thị trên khay hệ thống. Nhấp vào biểu tượng để bắt đầu sử dụng Nhận dạng giọng nói, sau đó nói “Mở Word” để khởi chạy Microsoft Word. Đọc văn bản vào micrô, thêm dấu câu bằng lời nói. Ví dụ: nói “Dấu phẩy” hoặc “Dấu chấm” để thêm một trong những ký hiệu này. Tham khảo bảng Nhận dạng giọng nói để có danh sách đầy đủ các lệnh (liên kết trong Tài nguyên).