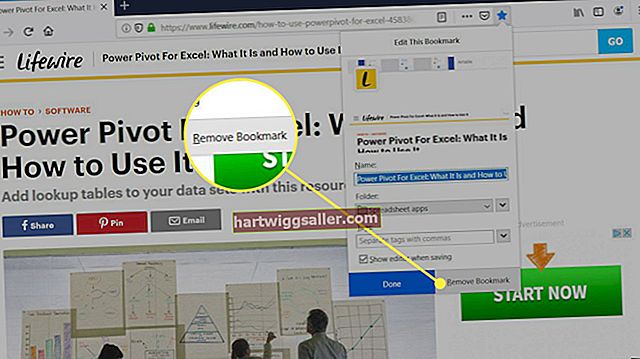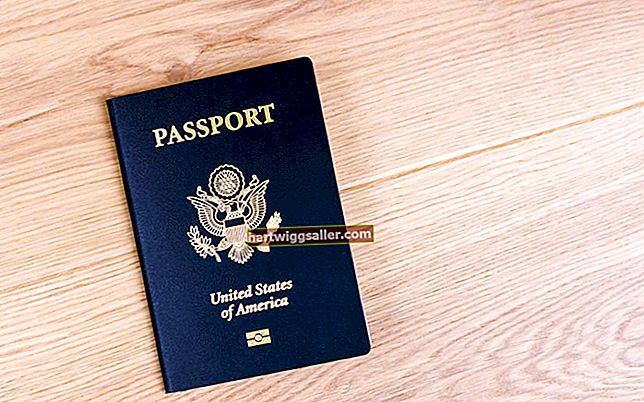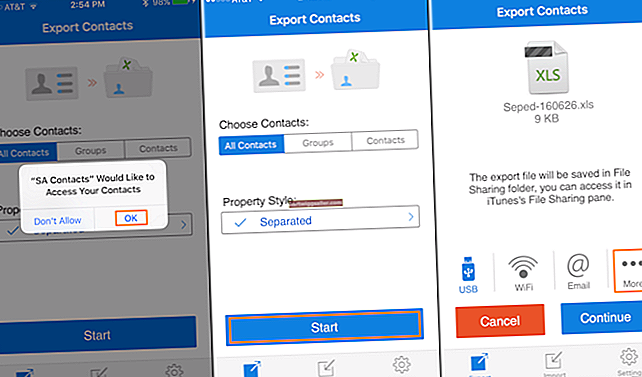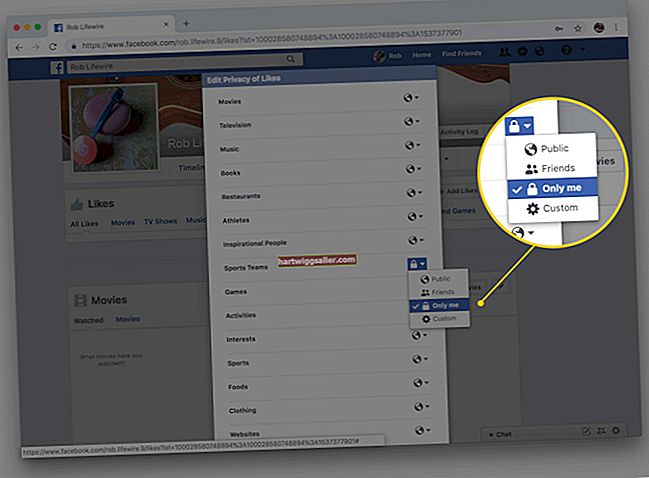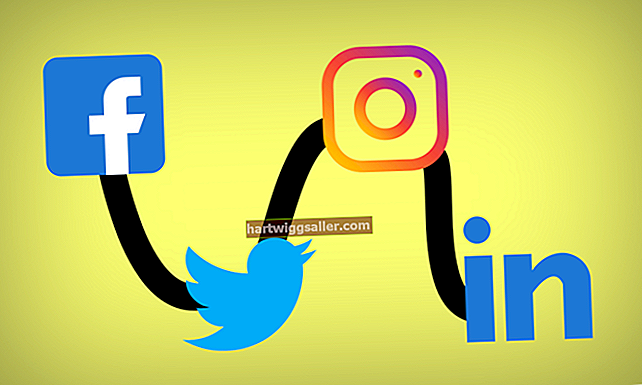Thay đổi văn bản trong Photoshop cũng đơn giản như nhập lại, miễn là văn bản nằm trên lớp riêng của nó và không bị phân tán, một quá trình chuyển đổi văn bản từ vectơ sang pixel. Khi bạn đang làm việc trên một tệp đã được lưu, bạn có thể gặp một số khó khăn khi xác định các lớp văn bản, cũng như trạng thái đồ họa của chúng. Một chút kiến thức về bố cục của Adobe Photoshop CC sẽ giúp bạn xác định xem bạn có thể dễ dàng thay đổi văn bản đã lưu hay không.
tiền boa
Văn bản đã được làm phẳng với các lớp khác có thể không dễ thay đổi sau khi tệp được lưu, đặc biệt nếu không có sẵn lịch sử Hoàn tác. Xem xét văn bản bất cứ khi nào bạn làm phẳng hoặc hợp nhất các lớp.
Xác định các lớp văn bản
Cách dễ nhất để thay đổi văn bản trong Photoshop chỉ yêu cầu nhập văn bản trước đó. Tuy nhiên, văn bản phải nằm trên một lớp văn bản. Bạn có thể xác định điều này bằng cách tìm lớp trong hộp phía dưới bên phải trên bố cục màn hình mặc định.
Tìm các tab có nội dung "Lớp", "Kênh" và "Đường dẫn", chọn "Lớp" nếu nó chưa phải là tab đang hoạt động. Trong các phiên bản mới hơn của Photoshop CC, bạn có thể chọn văn bản được đề cập bằng cách nhấp trực tiếp vào văn bản đó. Lớp thích hợp hiện được đánh dấu trên danh sách Lớp.
Lớp được đánh dấu hiển thị một chữ T lớn về phía bên trái của lớp được đánh dấu. Điều này cho thấy rằng văn bản bạn đã chọn vẫn ở dạng vectơ. Có thể chỉnh sửa trực tiếp văn bản này.
Nếu hộp ở bên trái của vùng tô sáng lớp hiển thị phiên bản nhỏ hơn của toàn bộ hình ảnh, thì văn bản là đối tượng pixel và không thể chỉnh sửa nó bằng các công cụ văn bản của Photoshop. Tuy nhiên, nếu nó nằm trên một lớp, thì lớp đó có thể bị xóa hoặc bạn có thể ẩn nó bằng cách nhấp vào biểu tượng con mắt ở phía bên trái của vùng đánh dấu lớp.
Thay đổi lớp văn bản
Khi bạn đã xác định rằng văn bản của mình vẫn ở dạng vectơ, hãy chọn một trong các công cụ loại từ thanh công cụ ở bên trái màn hình của bạn trong bố cục mặc định của Photoshop. Chọn Loại công cụ bằng cách nhấp vào hộp T.
Công cụ loại ngang thường là mặc định, nhưng bạn có thể nhấp chuột phải vào chữ T và chọn công cụ loại dọc. Thay vì nhập văn bản từ trái sang phải, như với công cụ ngang, văn bản xuất hiện từ trên xuống dưới.
Khi công cụ Văn bản thích hợp được chọn, hãy đánh dấu văn bản bạn muốn thay đổi bằng cách đặt con trỏ, sau đó nhấp và kéo qua văn bản. Văn bản đã chọn được đánh dấu và bạn có thể nhập văn bản mới. Văn bản đã chọn sẽ bị xóa và văn bản mới xuất hiện khi bạn nhập.
Khi bạn đã thay đổi văn bản, hãy nhấp vào nút Cam kết, một biểu tượng dấu kiểm ở trên cùng bên phải của cửa sổ Photoshop của bạn. Bạn cũng có thể chỉ cần chọn một công cụ khác, chẳng hạn như công cụ Di chuyển ở đầu thanh công cụ. Điều này cho phép bạn di chuyển lớp văn bản của mình vào vị trí chính xác.
tiền boa
Nếu bạn đã ẩn hoặc xóa một lớp văn bản đã được phân loại, bạn có thể tạo một lớp văn bản thay thế bằng cách sử dụng cùng một quy trình. Thay vì đánh dấu văn bản, bạn chỉ cần đặt con trỏ vào nơi bạn muốn văn bản mới của mình xuất hiện.