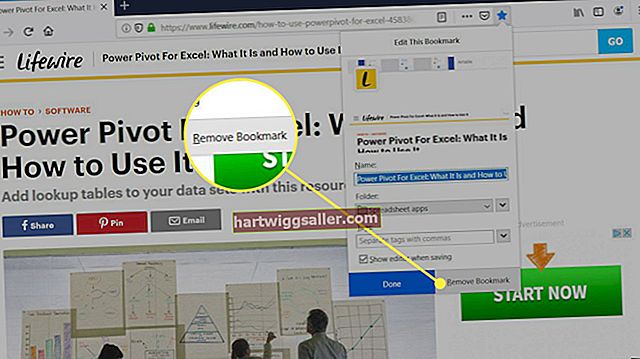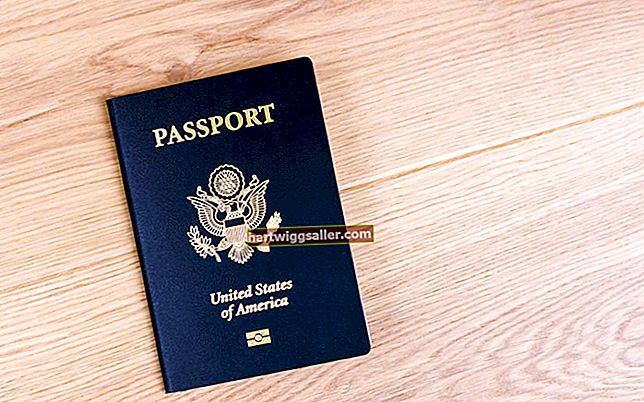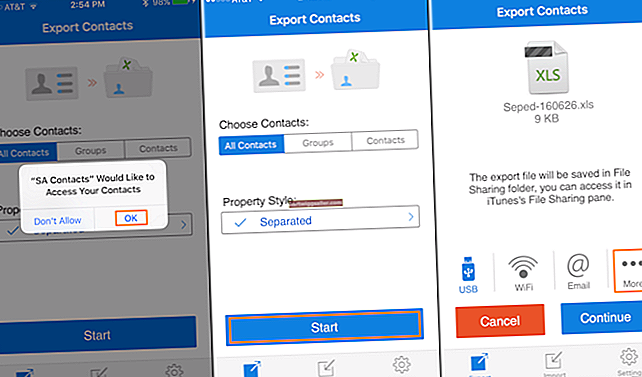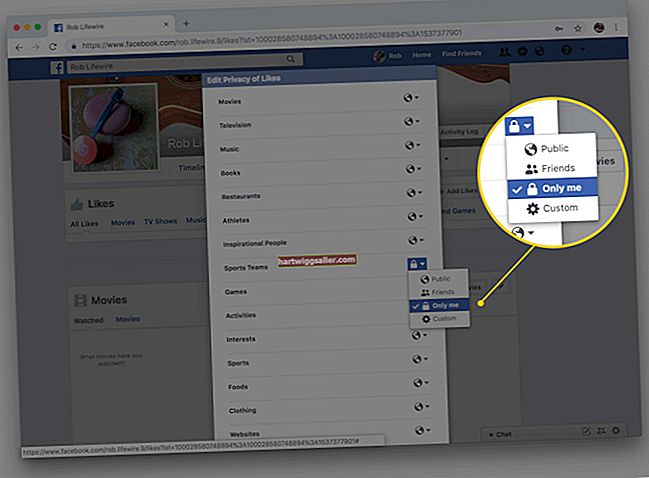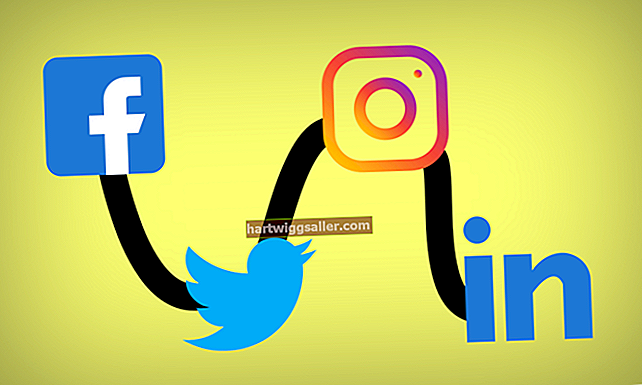Adobe Photoshop phục vụ như là ứng dụng "đi đến" được lựa chọn đầu tiên cho các chuyên gia chỉnh sửa hình ảnh, những người tạo và chỉnh sửa các dự án để đáp ứng nhu cầu và thời hạn của khách hàng. Trong khi bạn đang chỉnh sửa tệp trong Photoshop, hãy bỏ qua các công cụ vẽ và vẽ khi bạn cần lấp đầy các vùng ảnh lớn bằng màu đồng nhất, hoa văn hoặc các chi tiết nhạy cảm với ngữ cảnh. Mặc dù bạn có thể vẽ toàn bộ một lớp hoặc vùng chọn bằng công cụ cọ vẽ, Photoshop sẽ giúp bạn thoát khỏi quá trình tốn công sức đó bằng cách cung cấp các tùy chọn hiệu quả hơn. Tùy chọn bạn chọn phụ thuộc vào những gì bạn đang cố gắng điền và những gì bạn đang sử dụng làm chất liệu điền của mình.
Thùng sơn
1
Nhấp vào mẫu màu nền trước trong hộp công cụ Adobe Photoshop để hiển thị Bộ chọn màu. Chọn màu bằng cách nhập công thức màu hoặc chọn một bóng đổ sẵn từ một trong các thư viện màu. Nhấp vào nút "OK" để thiết lập màu của bạn.
2
Nhấn "G" để chuyển sang công cụ Paint Bucket. Nếu bạn đang sử dụng công cụ Gradient, công cụ này chia sẻ vị trí hộp công cụ với Paint Bucket, hãy nhấn "Shift-G" hoặc nhấp và giữ vào công cụ Gradient trong hộp công cụ Adobe Photoshop để hiển thị Paint Bucket.
3
Đặt các tùy chọn cho Thùng sơn trong thanh Tùy chọn. Để sử dụng màu tô mẫu thay vì màu nền trước, hãy mở menu thả xuống nguồn tô màu, thay đổi cài đặt của nó từ "Nền trước" thành "Mẫu" và chọn một mẫu bằng cách mở thư viện mẫu liền kề. Chọn một chế độ hòa trộn từ menu Chế độ và đặt độ mờ cho màu tô của bạn. Sử dụng trường Dung sai để nhập một số xác định các pixel bạn tô phải giống với màu của vùng mà bạn nhấp vào với Thùng sơn. Sử dụng các hộp kiểm Anti-Alias, Contiguous và All Layers để làm mịn các cạnh của vùng tô màu, hạn chế tô màu của bạn ở các vùng màu được kết nối với nhau và sử dụng dữ liệu màu từ tất cả các lớp có thể nhìn thấy để xác định vùng nào đủ điều kiện để tô .
4
Nhấp vào hình ảnh của bạn bằng công cụ Paint Bucket trong một khu vực đại diện cho màu bạn muốn thay thế. Nếu tệp của bạn chứa vùng chọn đang hoạt động, thì công cụ chỉ có thể hoạt động trong vùng bạn đã chọn. Nếu bạn nhấp vào bên ngoài vùng chọn, công cụ không có tác dụng.
Điền lệnh
1
Đặt màu nền trước hoặc màu nền trong Bộ chọn màu bằng cách nhấp vào mẫu màu nền trước hoặc nền trong hộp công cụ Adobe Photoshop và nhập công thức màu hoặc chọn màu từ các thư viện màu đúc sẵn. Nhấp vào nút "OK" để thiết lập màu của bạn.
2
Nhấn "Shift-Backspace" ("Shift-Delete" trên Mac) để hiển thị hộp thoại Điền. Đặt menu Sử dụng thành "Màu nền trước" hoặc "Màu nền". Nếu bạn đổi ý và muốn ghi đè một trong hai màu này, hãy chọn "Màu" để hiển thị lại Bộ chọn màu. Bạn cũng có thể đặt menu "Sử dụng" thành "Mẫu", "Lịch sử", "Đen", "50% Xám" hoặc "Trắng". Nếu bạn chọn "Mẫu", thư viện Mẫu tùy chỉnh sẽ hoạt động để bạn có thể chọn mẫu tô của mình. Cuối cùng, chọn "Content-Aware" để điền vào vùng chọn với chi tiết được vẽ từ các vùng hình ảnh liền kề.
3
Đặt Chế độ để kiểm soát cách tô màu của bạn kết hợp với các màu hiện có trong khu vực bạn tô. Sử dụng điều khiển Độ mờ để xác định độ mờ của phần tô màu của bạn. Bật hộp kiểm "Duy trì độ trong suốt" để bảo vệ các khu vực trong suốt khỏi quá trình lấp đầy. Nhấp vào nút "OK" để áp dụng hình thức điền của bạn.