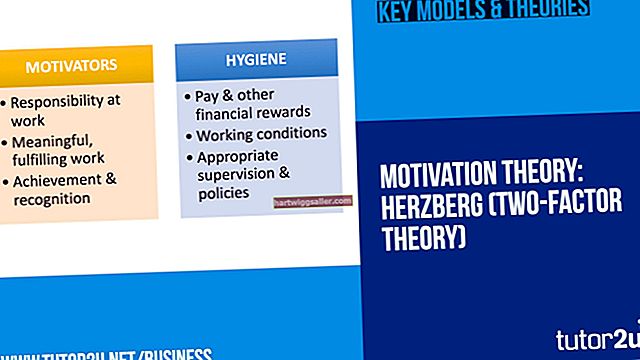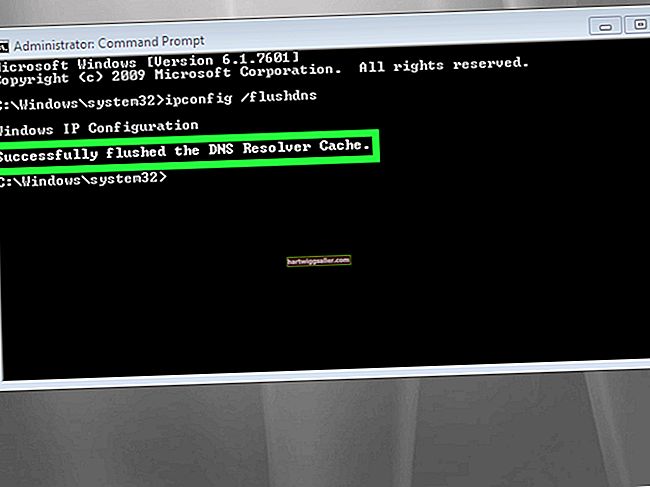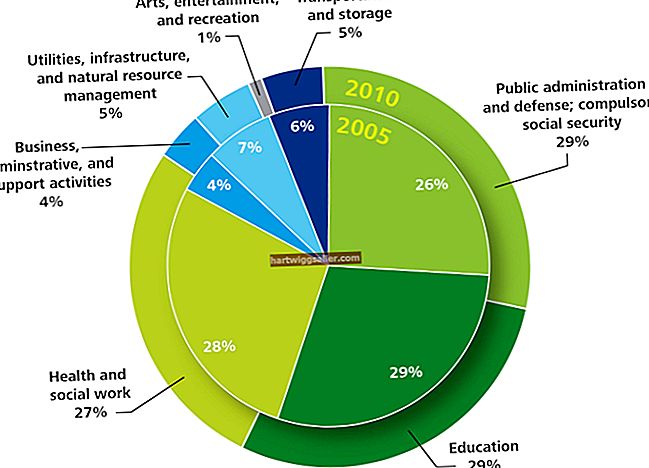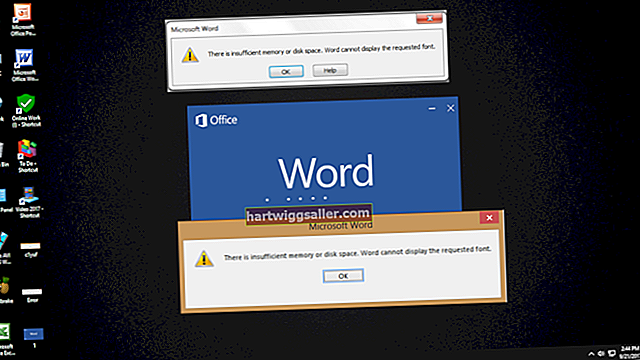Dịch vụ Gmail miễn phí của Google là một trong những nhà cung cấp email phổ biến nhất trên thế giới. Ngoài việc gửi và nhận email, có tài khoản Gmail cho phép bạn đăng nhập vào các dịch vụ khác của Google như Google Drive, Google Maps, các dịch vụ Android và YouTube. May mắn thay, Google làm cho việc mở một tài khoản email trên Gmail tương đối dễ dàng và miễn phí.
Thiết lập tài khoản Gmail
Nếu bạn quan tâm đến việc thiết lập một tài khoản email miễn phí với Google, bạn có thể làm như vậy với biểu mẫu tạo tài khoản Google.
Truy cập trang web của Google
Vào trang web google trên trình duyệt trên máy tính hoặc điện thoại để tạo tài khoản Gmail mới. Bạn sẽ thấy ứng dụng Gmail được liệt kê ở góc trên bên phải trong menu Ứng dụng. Nếu bạn đã đăng nhập vào tài khoản Gmail trên thiết bị đó, hãy nhấp vào ảnh hồ sơ của bạn; sau đó nhấp vào "Đăng xuất" để tạo tài khoản bổ sung.
Điền vào biểu mẫu tạo tài khoản
Từ trang Gmail, nhấp vào "Tạo tài khoản" để bắt đầu thiết lập tài khoản Gmail mới. Điền vào biểu mẫu với họ và tên, tên người dùng và mật khẩu mong muốn.
Tên người dùng của bạn cũng sẽ là địa chỉ email của bạn, vì vậy hãy đảm bảo chọn một tên mà bạn hài lòng và điều đó có vẻ hữu ích cho mục đích dự định của bạn, cho dù bạn định sử dụng nó cho công việc hay giao tiếp cá nhân. Google sẽ cho bạn biết nếu tên người dùng đã được sử dụng. Chọn mật khẩu đáp ứng các yêu cầu của Google như hiển thị trên màn hình. Khi bạn đã nhập thông tin của mình, hãy nhấp vào "Tiếp theo".
Nhập thông tin bổ sung
Giờ đây, Google sẽ nhắc bạn về thông tin mà bạn có thể sử dụng để khôi phục tài khoản của mình nếu bạn mất mật khẩu hoặc tài khoản bị tấn công và xâm phạm. Bạn có thể nhập số điện thoại, địa chỉ email hiện có để nhận thông tin đặt lại mật khẩu, ngày sinh và giới tính của bạn. Nhấp vào "Tiếp theo" khi bạn đã hoàn tất.
Trong một số trường hợp, Google có thể yêu cầu gửi cho bạn tin nhắn văn bản hoặc gọi điện cho bạn để xác minh rằng bạn sở hữu số điện thoại mà bạn đã nhập. Nếu điều này xảy ra, bạn sẽ được nhắc nhập mã sẽ được nhắn tin hoặc đọc cho bạn theo số điện thoại đó.
Đồng ý với các điều khoản và chọn cài đặt quyền riêng tư
Giờ đây, Google sẽ yêu cầu bạn xem lại các điều khoản dịch vụ và chọn các cài đặt bảo mật khác nhau cho tài khoản của bạn. Ví dụ: bạn có thể chọn xem Google có nên ghi nhớ các tìm kiếm trực tuyến của bạn và các video YouTube mà bạn xem và lưu chúng vào tài khoản của bạn để bạn truy cập sau này hay không hoặc nếu nó không nên lưu thông tin này.
Xem lại các điều khoản, chọn các tùy chọn bảo mật mà bạn muốn và nhấp vào "Tôi Đồng ý" để đồng ý với các điều khoản và tạo tài khoản. Sau đó, bạn sẽ được đưa đến hộp thư đến Gmail mới của mình, nơi bạn sẽ có một email chào mừng bạn đến với dịch vụ.
Email trường học và doanh nghiệp của Google
Google cũng cung cấp một dòng email doanh nghiệp và các công cụ năng suất với tên gọi G Suite. Doanh nghiệp của bạn phải trả tiền cho mỗi người dùng cho dịch vụ này. Công ty cũng cung cấp tài khoản email trường học và đại học tại nhiều cơ sở.
Nếu trường học hoặc công ty của bạn sử dụng Gmail, bạn phải liên hệ với tổ chức đó, không phải Google, để thiết lập tài khoản email doanh nghiệp hoặc trường học mới, mặc dù bạn có thể thiết lập các tài khoản Gmail cá nhân riêng biệt theo cách thông thường.