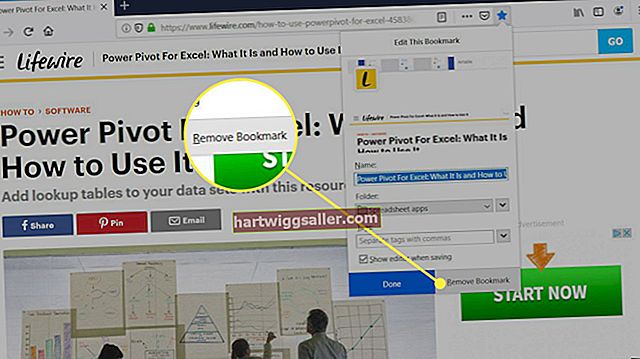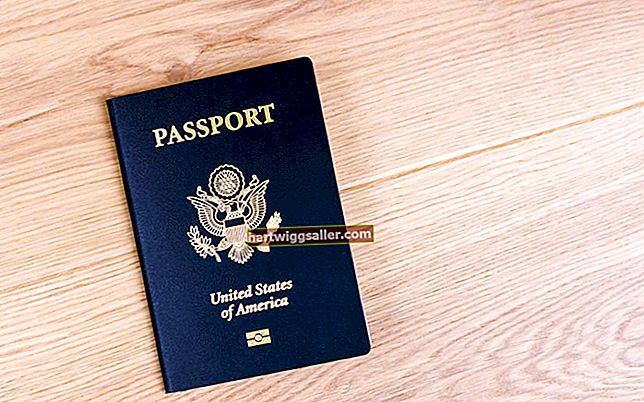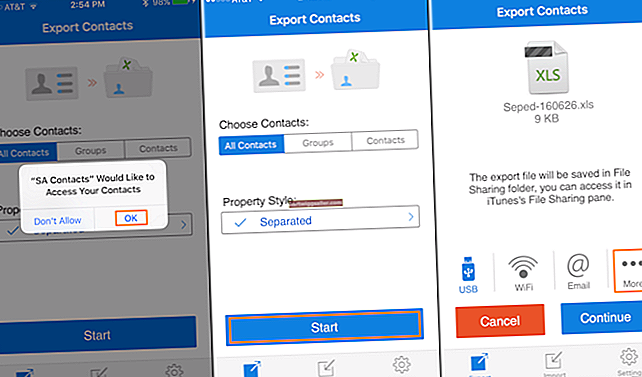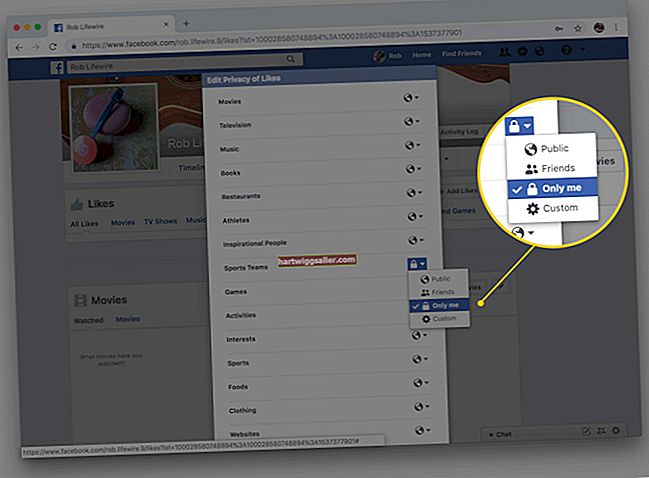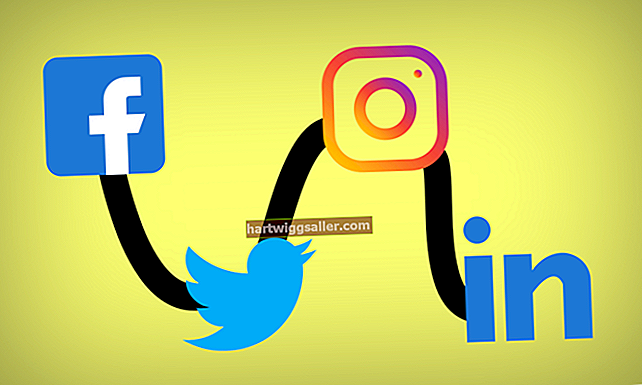Chế độ ngủ đông là một tính năng của Windows không tắt máy tính văn phòng của bạn mà thay vào đó đặt máy tính ở chế độ tạm ngừng sau khi lưu mọi tài liệu và cài đặt đang mở để truy xuất sau này. Bạn có thể đánh thức máy tính của mình khỏi chế độ ngủ đông bằng bất kỳ phím nào trên bàn phím và tiếp tục những gì bạn đang làm trong vòng vài giây. Vì lý do không xác định, ngủ đông không phải là một tính năng được cài đặt trong Windows 8 hoặc 10 và bạn phải bật tính năng này thông qua cài đặt nguồn của Windows trước khi có thể truy cập tính năng này.
Ngủ so với Ngủ đông
Chế độ ngủ đông khác với chức năng Sleep của Windows ở chỗ chức năng Sleep không lưu bất kỳ tài liệu và cài đặt đang mở nào và tiêu thụ nhiều năng lượng hơn so với việc đặt máy tính của bạn ở chế độ ngủ đông. Sleep rất hữu ích khi bạn chỉ cần tạm dừng máy tính của mình trong một khoảng thời gian ngắn để xử lý sự cố trong phòng khác hoặc chạy một công việc vặt. Trong khi máy tính của bạn đang ở chế độ ngủ, mọi tài liệu và ứng dụng đang mở vẫn đang chạy nhưng không được lưu vào ổ cứng máy tính của bạn. Chế độ ngủ đông sử dụng ít năng lượng hơn và lý tưởng khi bạn biết mình sẽ không sử dụng máy tính trong một thời gian dài như qua đêm nhưng bạn không muốn tắt máy tính của mình. Vì năng lượng pin rất quan trọng đối với các thiết bị di động, chế độ ngủ đông phù hợp hơn với máy tính xách tay hơn là máy tính để bàn; trên thực tế, chế độ ngủ đông không khả dụng trên một số máy tính để bàn.
Bật tính năng ngủ đông
Để bật chế độ ngủ đông trên máy tính văn phòng của bạn, nhấn phím “Windows-W” để khởi chạy menu “Tìm kiếm Cài đặt”. Nhập “Nguồn” vào hộp tìm kiếm để mở hộp thoại “Tùy chọn nguồn”, nhấp vào liên kết “Thay đổi chức năng của nút nguồn”, nhấp vào “Thay đổi cài đặt hiện không khả dụng” rồi cuộn xuống tiêu đề “Cài đặt tắt máy” . Nhấp vào hộp kiểm bên cạnh “Ngủ đông” để bật tính năng này và nhấp vào nút “Lưu thay đổi” - không đóng hộp thoại “Tùy chọn nguồn”.
Cài đặt nút nguồn
Sau khi bạn bật chế độ ngủ đông trên máy tính của mình, hãy nhấp vào liên kết “Chọn chức năng của các nút nguồn” trên hộp thoại Power Options để cho phép đánh thức máy tính của bạn khỏi chế độ ngủ đông bằng bàn phím. Nhấp vào mũi tên xuống bên cạnh “Khi tôi nhấn nút nguồn:” trong tiêu đề “Bật pin” và nhấp vào “Ngủ đông”; sau đó nhấp vào mũi tên xuống dưới tiêu đề “Đã cắm” và nhấp vào “Ngủ đông” bên cạnh từ “Khi tôi nhấn nút nguồn”. Nhấp vào nút "Lưu thay đổi" để hoàn tất cài đặt.
Ngủ đông và Thức dậy
Để đặt máy tính xách tay văn phòng Windows 8 của bạn ở chế độ ngủ đông, hãy di chuyển con trỏ đến nút "Bắt đầu" và nhấp vào nút đó. Nhấp vào “Tắt hoặc đăng xuất”, sau đó chọn “Ngủ đông”. Đối với Windows 10, nhấp vào "Bắt đầu" và chọn "Nguồn> Ngủ đông". Màn hình máy tính của bạn nhấp nháy, cho biết việc lưu mọi tệp và cài đặt đang mở và chuyển sang màu đen. Nhấn nút “Nguồn” hoặc bất kỳ phím nào trên bàn phím để đánh thức máy tính của bạn khỏi chế độ ngủ đông. Thông báo “Windows đang tiếp tục” xuất hiện trên màn hình máy tính của bạn khi hệ thống khởi động từ chế độ ngủ đông.
Thời gian để thức dậy
Mất khoảng tám giây để hệ thống Windows của bạn đánh thức khỏi chế độ ngủ đông. Không tắt máy tính của bạn trong quá trình đánh thức bằng cách tắt nguồn máy tính theo cách thủ công hoặc tháo bộ pin - làm như vậy có thể gây hỏng tệp. Thay vào đó, hãy để máy tính của bạn thức dậy và truy xuất bất kỳ chương trình và cài đặt nào mà nó đang hiển thị và sử dụng. Sau khi máy tính của bạn hết chế độ ngủ đông, nó đã sẵn sàng để sử dụng hoặc bạn có thể tắt hoàn toàn máy tính thông qua menu “Nguồn”.