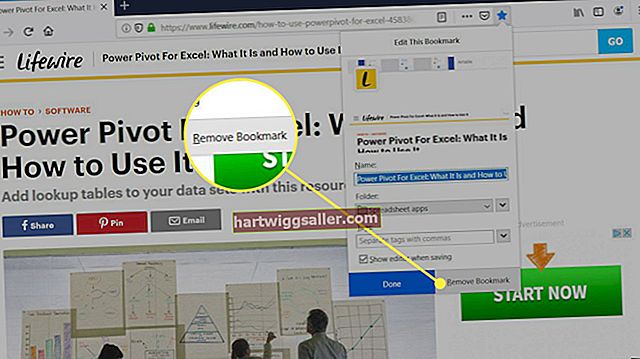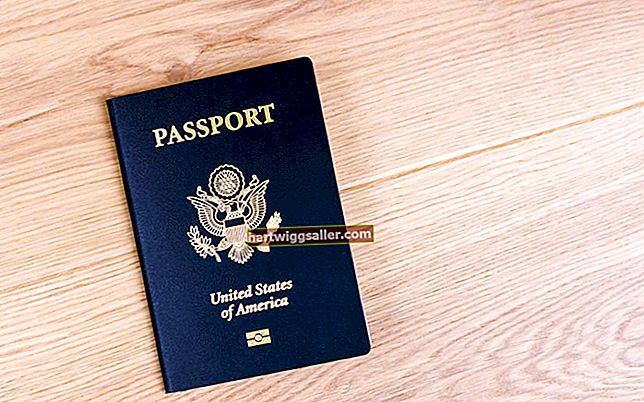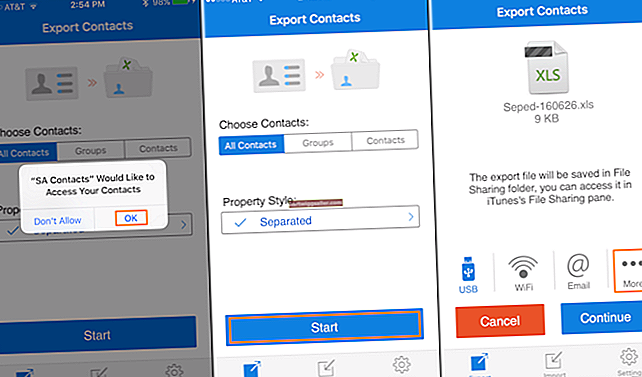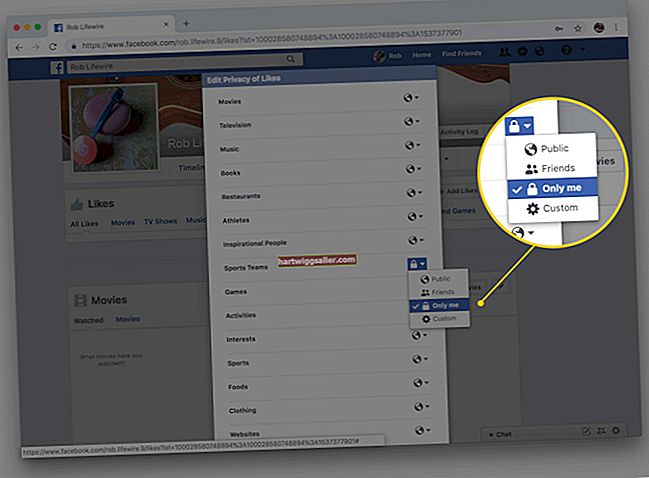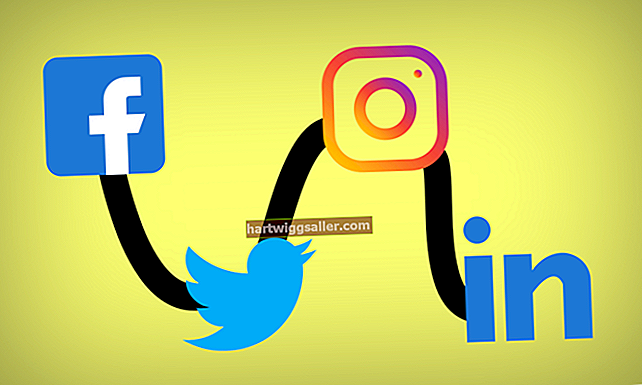Nếu bạn đang sử dụng Ethernet để nối mạng máy tính của mình, bạn biết tầm quan trọng của việc mạng của bạn luôn sẵn sàng. Nếu Ethernet gặp sự cố, công việc kinh doanh của bạn có thể tạm dừng. Xác định xem máy tính của bạn có kết nối Ethernet hay không thường là bước khắc phục sự cố mạng đầu tiên và được thực hiện bằng cách kiểm tra vật lý các cáp để tìm các điểm đứt và kết nối lỏng lẻo, cũng như bằng cách truy cập cấu hình mạng của máy tính để tìm kiếm nguyên nhân gốc rễ của sự cố.
1
Nhấn phím Start của Windows, nhập "cmd.exe" vào trường văn bản và nhấn "Enter" để mở Command Prompt. Tại lời nhắc, nhập "ipconfig" không có dấu ngoặc kép và nhấn "Enter". Cuộn qua các kết quả để tìm một dòng có nội dung "Kết nối cục bộ bộ điều hợp Ethernet." Nếu máy tính có kết nối Ethernet, mục nhập sẽ mô tả kết nối. Tuy nhiên, nếu một mục nhập tồn tại nhưng nó có nội dung "Đã ngắt kết nối phương tiện", thì máy tính có cổng Ethernet nhưng nó không được kết nối với bất kỳ thứ gì.
2
Kiểm tra xem cáp Ethernet đã được cắm vào đúng thẻ ở phía sau máy tính chưa. Thẻ Ethernet có thể có tối đa bốn ổ cắm trên cùng một thẻ. Các ổ cắm này trông tương tự như giắc cắm điện thoại nhưng lớn hơn một chút. Cắm vừa khít phích cắm ở đầu cáp Ethernet vào ổ cắm. Nhấn hết cỡ phích cắm vào ổ cắm cho đến khi bạn nghe thấy tiếng tách.
3
Kiểm tra đèn trạng thái ở mặt sau của card Ethernet. Trên hầu hết các bộ điều hợp Ethernet, đèn xanh ổn định có nghĩa là kết nối Ethernet trên máy tính đang hoạt động và được kết nối với đối tác hợp lệ ở đầu đối diện.
4
Đi theo cáp Ethernet từ máy tính của bạn đến thiết bị mà nó kết thúc - chẳng hạn như trung tâm, bộ định tuyến hoặc công tắc - và kiểm tra đèn trạng thái trên thiết bị. Đèn màu xanh lục đặc thường có nghĩa là kết nối tốt, trong khi đèn màu xanh lục nhấp nháy, hoặc đèn màu hổ phách, cho biết có sự cố. Xem tài liệu trên thiết bị của bạn để biết thông tin cụ thể về các đèn trạng thái.
5
Nhấp vào nút Bắt đầu, sau đó nhấp vào "Bảng điều khiển" và nhập "trạng thái mạng" vào trường tìm kiếm ở trên cùng bên phải của cửa sổ. Nhấp vào "Mạng và Chia sẻ" để xem trạng thái mạng hiện tại của bạn. Nhấp vào "Thay đổi cài đặt bộ điều hợp" trong ngăn bên trái của Trung tâm Mạng và Chia sẻ để xem danh sách tất cả các giao diện mạng và trạng thái của chúng. Nếu máy tính của bạn có cổng Ethernet, nó được liệt kê là "Kết nối cục bộ". Dấu X màu đỏ ở mục nhập có nghĩa là không có gì được cắm vào nó hoặc nó đang bị trục trặc. Nhấp chuột phải và chọn "Chẩn đoán" để Windows cho bạn biết thêm.
6
Sử dụng thiết bị kiểm tra chẩn đoán Ethernet để kiểm tra cáp Ethernet. Máy tính của bạn và thiết bị ở đầu kia có thể hoàn toàn ổn và cho tín hiệu truyền Ethernet thích hợp, nhưng nếu cáp kém, dữ liệu sẽ không truyền. Các công cụ kiểm tra chẩn đoán Ethernet hoạt động bằng cách gửi tín hiệu kiểm tra qua dây Ethernet. Cắm cáp Ethernet vào máy kiểm tra theo hướng dẫn của nhà sản xuất và chạy kiểm tra chẩn đoán. Kết quả không thành công có nghĩa là cáp Ethernet bị lỗi và cần được thay thế. Nếu cáp đi qua, vấn đề có thể nằm ở thẻ mạng Ethernet trong máy tính hoặc thiết bị ở đầu đối diện.