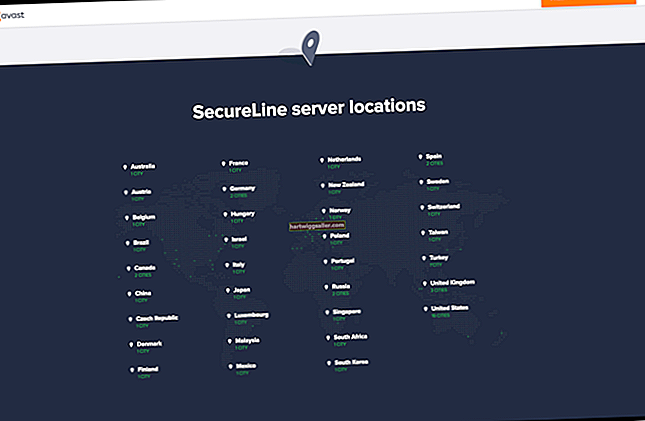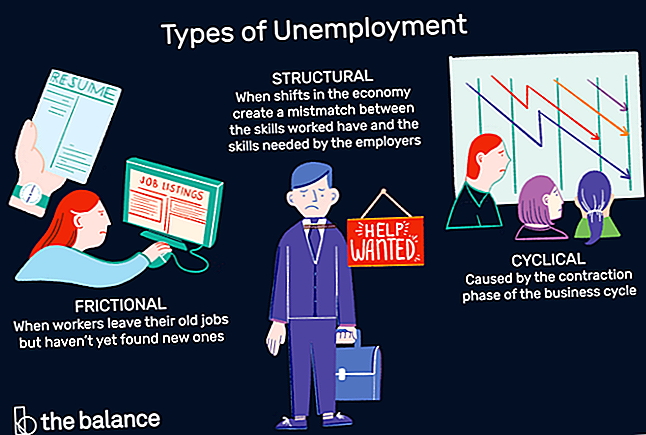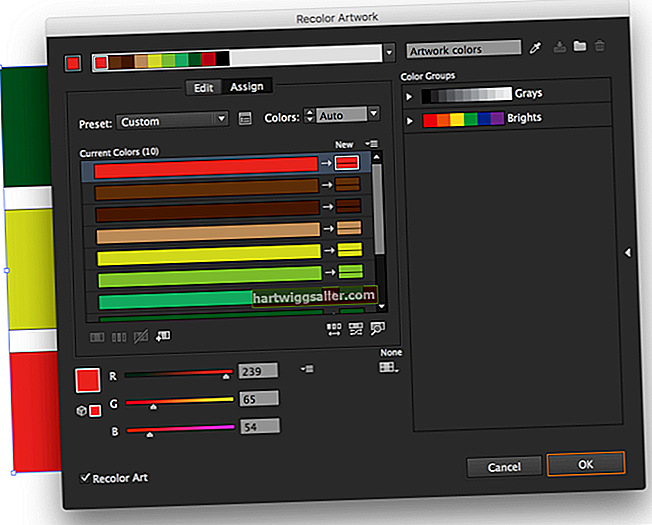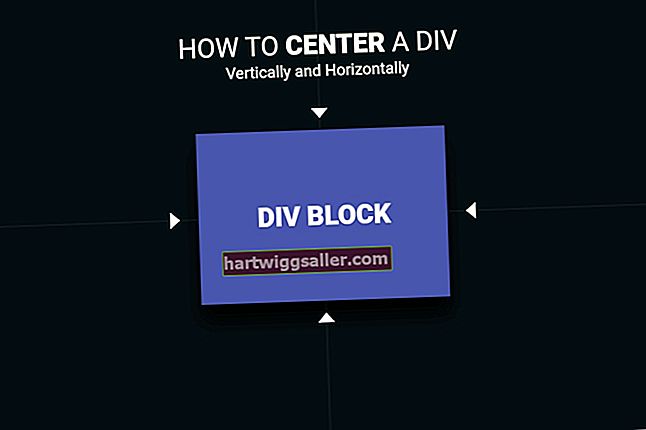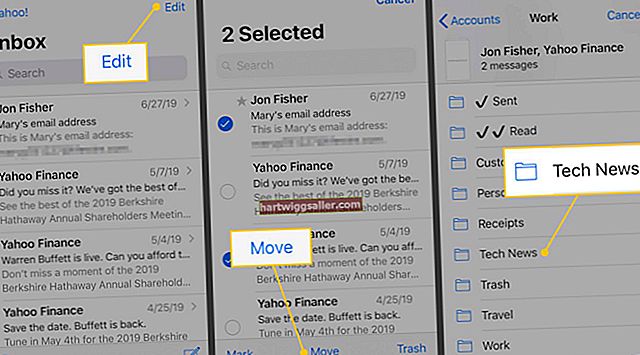Các tệp Excel có thể là các trang tính phức tạp với các trang dữ liệu, phép tính và thông tin tham chiếu chéo. Với tất cả thông tin đó, không có gì ngạc nhiên khi bạn có thể cảm thấy hoảng sợ khi một trong các trang tính của bạn vô tình bị xóa. Mặc dù không thể thực hiện lại một số hành động, nhưng trang tính Excel đã xóa không phải là một trong số đó. Microsoft đã tích hợp một số cách đơn giản vào chương trình và hệ điều hành để giúp khôi phục các trang tính đã xóa. Lưu và sao lưu luôn là lựa chọn tốt nhất của bạn.
Khôi phục trang tính đã lưu và đã xóa
Việc dọn dẹp màn hình của bạn bằng cách xóa các tệp không mong muốn hoặc trùng lặp là điều không bình thường. Thường thì đây là thao tác kéo tệp vào thư mục thùng rác một cách nhanh chóng. Kiểm tra kỹ Thùng rác hoặc Thùng rác của bạn trước khi làm trống nó để phát hiện những lần vô tình xóa. Thùng rác hoặc Thùng rác thường hiển thị trên màn hình Windows của bạn hoặc có thể được truy cập từ thanh công cụ ở cuối màn hình của bạn.
Đối với các phiên bản Excel 2010 trở về trước, hãy mở Excel, chọn "Tệp", nhấp vào tab "Thông tin" và nhấp vào "Phiên bản được Quản lý". Sau đó chọn "Khôi phục tài liệu chưa lưu". Tìm tên tệp của trang tính trong tiêu đề "Phiên bản". Chọn phiên bản gần đây nhất. Thanh màu vàng cho phép bạn chọn "Khôi phục", đưa phiên bản đó trở lại màn hình của bạn.
Đối với các phiên bản Excel mới hơn, chẳng hạn như Excel 2013 và Excel 2016, tính năng Tự động Phục hồi lưu một phiên bản cứ sau 10 phút. Mở Excel và chọn menu thả xuống "Tệp". Nếu bất kỳ tài liệu nào được lưu trong Tự động Phục hồi, bạn sẽ thấy tệp "Khôi phục Chưa lưu". Mở cái này để khôi phục tệp Excel; đặt tên và lưu nó vào vị trí mong muốn của bạn.
Khôi phục tệp chưa lưu
Điều này đã xảy ra với hầu hết mọi người: Đang thực hiện một dự án lớn, nguồn điện bị cúp và máy tính của bạn tắt đột ngột. Trang tính phức tạp mà bạn đang phát triển biến mất cùng với nó. Bạn đã quá mải mê phát triển mà quên mất việc tiết kiệm. May mắn thay, Excel đã lưu nó cho bạn.
Lấy nó bằng cách mở Excel. Một hộp "Khôi phục tài liệu" sẽ xuất hiện. Nhấp vào tab này và tìm kiếm bất kỳ tài liệu nào chưa được lưu. Mở tệp mong muốn, có thể là tệp không tên có dấu thời gian gần đây nhất. Sau khi mở, hãy nhớ lưu nó với một tên thích hợp và ở vị trí mong muốn của bạn.
Sử dụng File Explorer để phục hồi
Windows đã phát triển một số khóa dự phòng để giúp ngăn chặn mất dữ liệu không mong muốn. Trong File Explorer, lịch sử tệp được duy trì trong một khoảng thời gian. Nhấn Windows-E để mở File Explorer và tìm kiếm trang tính đã xóa. Tùy chọn này sẽ liệt kê các tệp Excel, Word và PowerPoint.
Tìm tệp Excel thích hợp, chọn nó và sau đó chọn "Trang chủ" trên thanh menu. Chọn "Lịch sử" để xem lại các phiên bản khác nhau, tìm kiếm phiên bản gần đây nhất. Mở tập tin. Sau khi mở, hãy chọn "Khôi phục" để mở lại trang tính bị thiếu. Lưu nó như một phiên bản mới.
Đối với Windows 7 và Windows Vista, đường dẫn có dạng như sau:
- C: \ Users \ User_Name \ AppData \ Local \ Microsoft \ Office \ UnsavedFiles
Đối với Windows XP, đường dẫn có dạng như sau:
- C: \ Documents and Settings \ User_Name \ Local Settings \ Application Data \ Microsoft \ Office \ UnsavedFiles
Các tệp vẫn ở đây trong bốn ngày sau khi tạo phiên bản mới nhất. Luôn chạy các bản sao lưu hệ thống và lưu theo các khoảng thời gian đều đặn, ngắt quãng và gián đoạn.
Tính năng UnsavedFiles không khả dụng trong Windows 10.