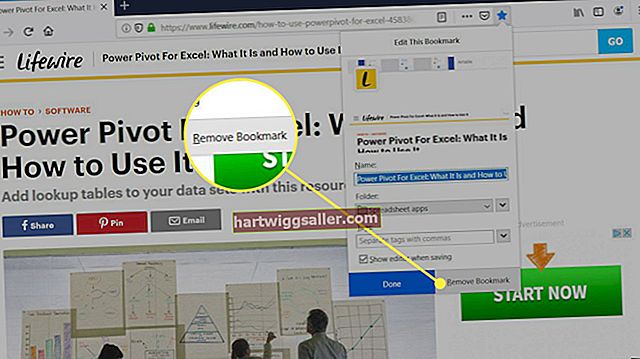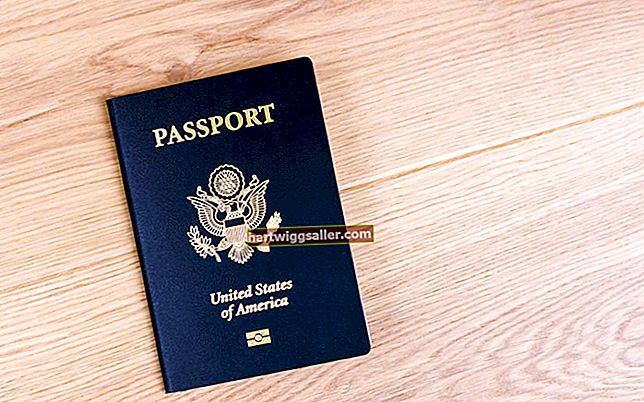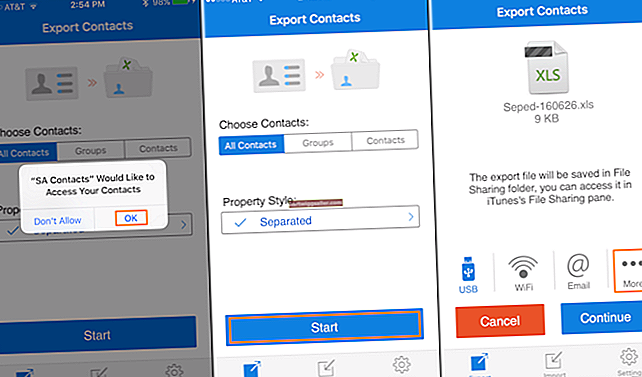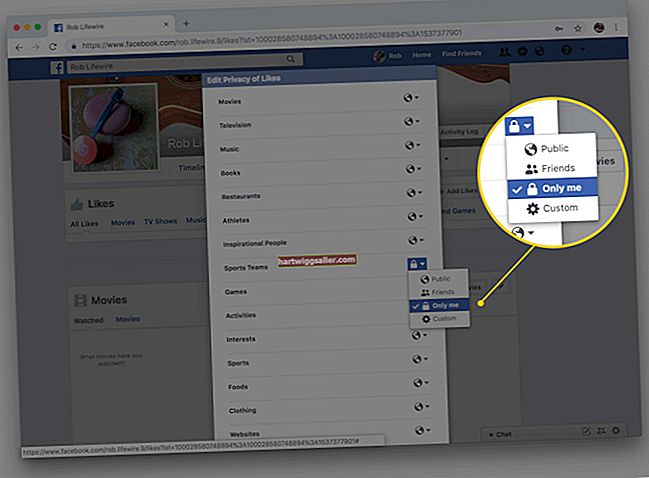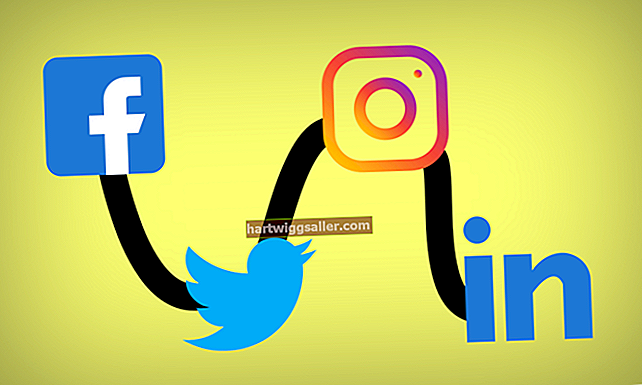Hình mờ là một hình ảnh nửa trong suốt thường chứa biểu trưng hoặc con dấu để xác định ai đã tạo tài liệu hoặc hình ảnh. Nếu bạn muốn tạo hình mờ cho tệp PDF, bạn có thể chèn hình mờ vào chính tệp PDF hoặc tạo tệp trong chương trình khác với hình mờ rồi chuyển đổi nó thành PDF. Ví dụ: bạn có thể sử dụng Photoshop của Adobe để tạo hình mờ cho tệp hình ảnh, sử dụng Microsoft Word để tạo hình mờ cho tài liệu xử lý văn bản hoặc sử dụng ứng dụng hình mờ chuyên dụng để làm mờ các loại tệp khác nhau.
Cách đánh dấu bản PDF bằng Acrobat
Bạn có thể sử dụng nhiều công cụ khác nhau để đánh dấu bản PDF trực tiếp.
Nếu bạn có Adobe Acrobat, bạn có thể sử dụng tính năng hình mờ tích hợp của nó để thêm hình mờ vào tệp PDF mà bạn đang chỉnh sửa. Chuyển đến menu "Tài liệu", nhấp vào "Hình mờ" và sau đó nhấp vào "Thêm".
Nếu bạn muốn thêm hình mờ dựa trên văn bản, hãy nhấp vào "Văn bản" và nhập văn bản bạn muốn thêm vào tài liệu. Điều chỉnh phông chữ, kích thước và các cài đặt khác nếu cần cho đến khi hình mờ phù hợp với bạn. Nếu bạn muốn sử dụng hình ảnh làm hình mờ, hãy nhấp vào "Tệp", sau đó nhấp vào "Duyệt qua" và tìm hình ảnh trên máy tính mà bạn muốn sử dụng làm hình mờ.
Để cập nhật hình mờ sau này, hãy nhấp vào "Cập nhật" trong menu "Hình mờ" và chọn một hình mờ mới. Để đơn giản xóa hình mờ Adobe, hãy nhấp vào "Xóa" trong menu "Hình mờ".
Tem tùy chỉnh trong Acrobat
Bạn cũng có thể sử dụng Adobe Acrobat để thêm những gì được gọi là tem, có hình thức tương tự như tem cao su truyền thống, vào tài liệu của mình. Chúng có thể có hình dạng tương tự và sử dụng làm hình mờ.
Bạn có thể sử dụng tem có sẵn hoặc tạo tem tùy chỉnh. Nhấp vào menu "Công cụ" và sau đó nhấp vào "Đóng dấu" trong Acrobat để mở tính năng đóng dấu. Nếu bạn muốn tạo tem tùy chỉnh, hãy nhấp vào "Tem tùy chỉnh" và sau đó nhấp vào "Tạo". Bạn sẽ có thể nhập tệp hình ảnh để sử dụng làm tem.
Bạn không thể sử dụng Adobe Reader cho tem tùy chỉnh, chỉ có phiên bản đầy đủ của Acrobat.
Các công cụ đánh dấu bản PDF khác
Bạn có thể tìm thấy nhiều công cụ khác để thêm hình mờ vào tệp PDF trực tuyến hoặc trực tiếp trên máy tính của mình. Cả Sejda và SodaPDF đều sẽ cho phép bạn tạo hình mờ cho các tệp PDF bằng cách tải hình mờ và PDF gốc lên trang web của họ. Các trình chỉnh sửa hình ảnh miễn phí có thể xử lý tệp PDF, chẳng hạn như chương trình mã nguồn mở GIMP, cũng có thể thêm hình mờ vào tệp PDF.
Làm mờ tệp gốc
Nếu bạn đang chuyển đổi một tệp cụ thể sang PDF để phân phối nó, bạn cũng có thể đánh dấu tệp gốc đó, sau đó tạo PDF. Ví dụ: bạn có thể sử dụng ứng dụng hình mờ miễn phí hoặc công cụ chỉnh sửa ảnh để tạo hình mờ cho một bức ảnh, sau đó chuyển đổi nó thành PDF.
Nếu đang làm việc với một tài liệu xử lý văn bản, bạn có thể sử dụng Microsoft Word để làm mờ tài liệu đó. Để thực hiện việc này, hãy nhấp vào tab "Thiết kế" trong Word, sau đó nhấp vào "Hình mờ". Chọn hình mờ mong muốn từ danh sách xuất hiện hoặc chọn "Hình mờ tùy chỉnh". Trong menu tùy chỉnh, chọn "Hình ảnh" hoặc "Văn bản" và chọn hoặc nhập hình ảnh hoặc văn bản bạn muốn sử dụng làm hình mờ. Nếu hình mờ không xuất hiện trên mọi trang trong tài liệu Word của bạn, hãy thử chọn các trang không xuất hiện và lặp lại quy trình.
Sau khi tạo tài liệu được đánh dấu chìm trong Word hoặc chương trình khác, bạn có thể chuyển đổi tệp đó sang PDF. Trong Word, chuyển đến tab "Tệp" và nhấp vào "Lưu dưới dạng", sau đó chọn "PDF" từ menu thả xuống "Định dạng tệp". Trong các chương trình Windows khác, nhấp vào "Tệp" và "In" và chọn "Microsoft Print to PDF" làm máy in. Khi bạn nhấp vào "In", bạn sẽ được nhắc lưu một tài liệu PDF mới sẽ có hình mờ của bạn.