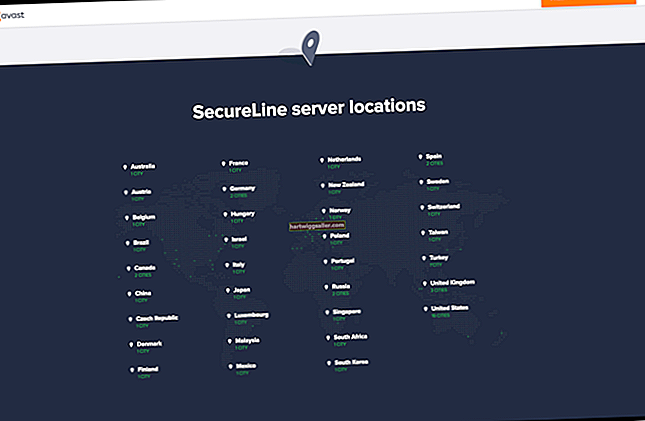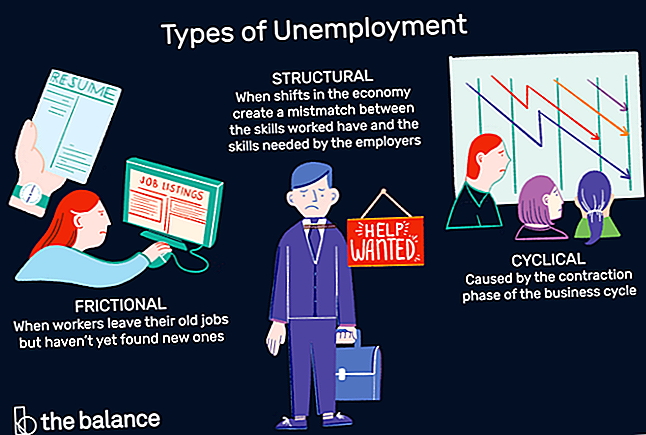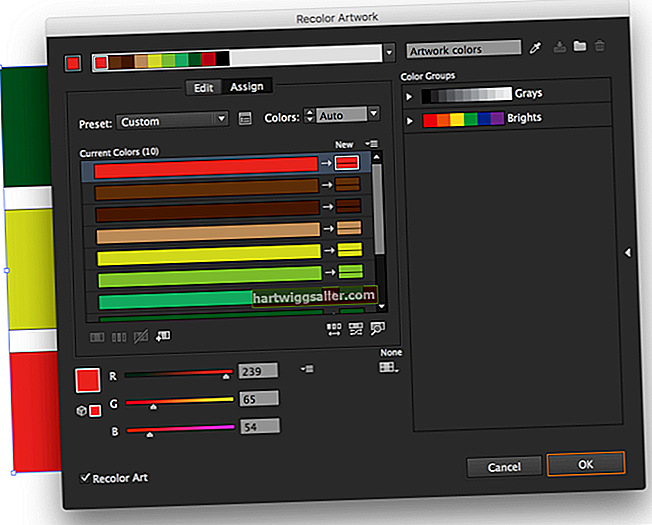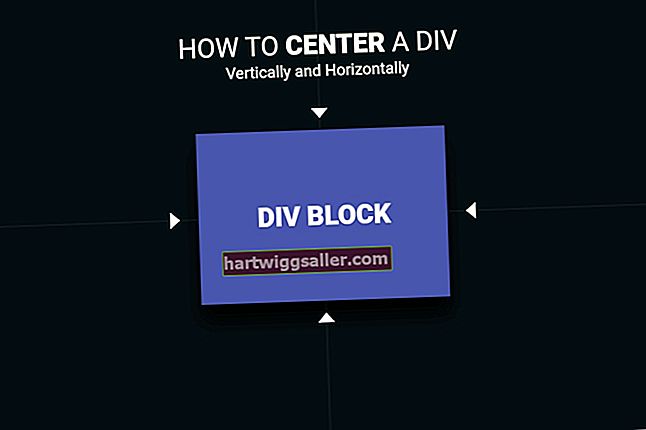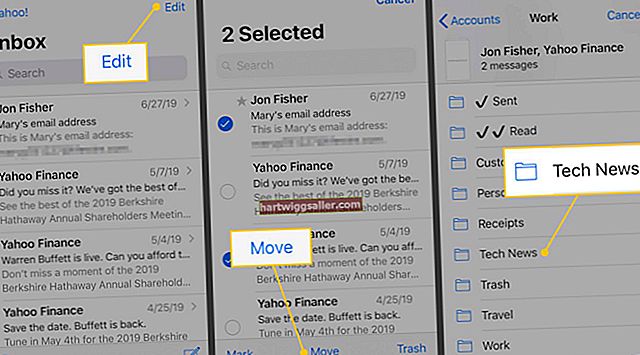Bắt đầu cuộc trò chuyện bằng âm thanh chỉ để phát hiện ra rằng tai nghe hoặc micrô của bạn không hoạt động bình thường có thể gây khó chịu, gây ra sự thất vọng cho bạn và người đang trò chuyện. Thực hiện kiểm tra âm thanh tai nghe và đảm bảo rằng micrô và tai nghe của bạn hoạt động bình thường trước khi bạn bắt đầu sử dụng các điều khiển âm thanh của Windows. Một số chương trình trò chuyện thoại và video trên Internet, chẳng hạn như Skype, cũng có tùy chọn để kiểm tra thiết bị âm thanh của bạn trước cuộc gọi.
Kiểm tra tai nghe và micrô
Kết nối tai nghe của bạn
Kết nối micrô và tai nghe với ổ cắm micrô và tai nghe trên máy tính của bạn để kiểm tra micrô trên PC của bạn. Chúng thường được gắn nhãn với các biểu tượng đại diện cho micrô cho ổ cắm micrô và tai nghe cho ổ cắm tai nghe. Nếu bạn đang sử dụng tai nghe thay cho loa, hãy kết nối tai nghe của bạn với ổ cắm đường dây.
Trên máy tính xách tay hoặc bộ loa có ổ cắm tai nghe, ổ cắm tai nghe sẽ được đánh dấu bằng biểu tượng có hình dạng một bộ tai nghe. Một số ổ cắm và một số giắc cắm tai nghe và micrô cũng được mã hóa bằng màu sắc, thường là màu xanh lá cây cho tai nghe và giắc cắm đường ra và màu hồng cho micrô.
Không cắm tai nghe của bạn vào ổ cắm đường dây nếu bạn đang sử dụng loa. Sử dụng ổ cắm tai nghe ở phía trước máy tính của bạn hoặc ổ cắm được đánh dấu riêng để sử dụng với tai nghe.
Tải phần mềm Media Player
Khởi chạy phần mềm trình phát đa phương tiện của bạn. Bạn có thể thực hiện việc này từ danh sách chương trình trong menu Bắt đầu hoặc từ màn hình nền hoặc biểu tượng trên thanh tác vụ được liên kết với chương trình cụ thể đó. Chọn bản âm thanh bạn muốn phát từ thư viện của trình phát đa phương tiện. Bạn cũng có thể nhấp đúp vào bản âm thanh trong Windows Explorer để khởi chạy trình phát đa phương tiện mặc định của mình và tự động phát bản nhạc. Bạn sẽ nghe thấy đoạn âm thanh qua tai nghe của mình.
Chọn micrô của bạn
Bật micrô của bạn nếu micrô có nút Bật trên thân. Mở menu Bắt đầu và sau đó điều hướng đến "Cài đặt," sau đó nhấn vào "Hệ thống"và"Âm thanh. "Chọn micrô của bạn trong" Đầu vào "nếu nó chưa được chọn.
Nói vào micrô
Nói vào micrô của bạn. Bạn sẽ thấy chỉ báo về mức âm thanh trong "Kiểm tra micrô của bạn. "Nếu bạn không, hãy thử nhấp vào"Khắc phục sự cố"để được hỗ trợ từ Windows.
Tùy chọn kiểm tra trò chuyện thoại
Tải công cụ trò chuyện của bạn
Khởi chạy dịch vụ trò chuyện thoại cho phép các cuộc gọi thử nghiệm, chẳng hạn như Skype. Đăng nhập bằng tên người dùng và mật khẩu của bạn, nếu có.
Kiểm tra mức âm thanh của bạn
Mở menu cho các mức âm thanh. Điều này sẽ hơi khác một chút tùy thuộc vào dịch vụ bạn đang sử dụng, nhưng thường được gọi là một cái gì đó như Cài đặt âm thanh và có thể được tìm thấy trong Công cụ. Đảm bảo rằng tai nghe và micrô đã được bật. Lưu cài đặt của bạn.
Thực hiện cuộc gọi thử nghiệm
Kích hoạt Cuộc gọi Kiểm tra hoặc tính năng tương tự. Thông thường, bạn thực hiện việc này bằng cách chọn một liên hệ giả có nhãn Cuộc gọi Kiểm tra hoặc một cái gì đó tương tự từ danh sách liên hệ của bạn, rồi bắt đầu cuộc gọi. Khi bạn nói vào micrô, bạn sẽ có thể nghe thấy giọng nói của mình được phát lại qua tai nghe.
Gỡ lỗi sự cố tai nghe
Nếu bạn đang sử dụng tai nghe USB và không thể nghe thấy bất kỳ âm thanh nào, hãy thử tháo tai nghe và thoát khỏi bất kỳ ứng dụng âm thanh nào bạn đang sử dụng. Chờ một vài giây rồi kết nối lại tai nghe và khởi chạy lại ứng dụng. Sự cố của bạn có thể do chương trình bị trục trặc tạm thời.
Nếu bạn gặp sự cố với tai nghe hoặc micrô, hãy thử ngắt kết nối chúng và sử dụng loa hoặc micrô được tích hợp trong máy tính của bạn. Nếu bạn vẫn không thể nhận được âm thanh, đó có thể là sự cố phần mềm. Nếu nó hoạt động chính xác, hãy thử sử dụng tai nghe hoặc micrô với một thiết bị khác để xem bạn có còn gặp khó khăn không.