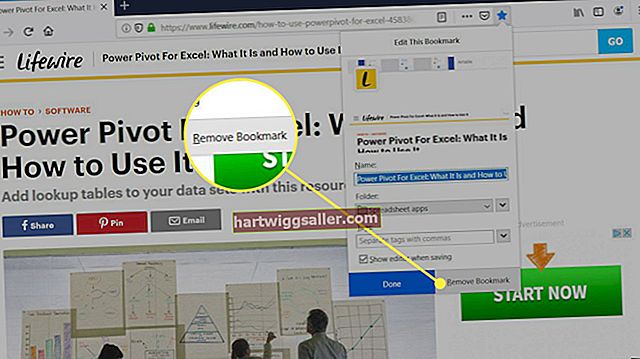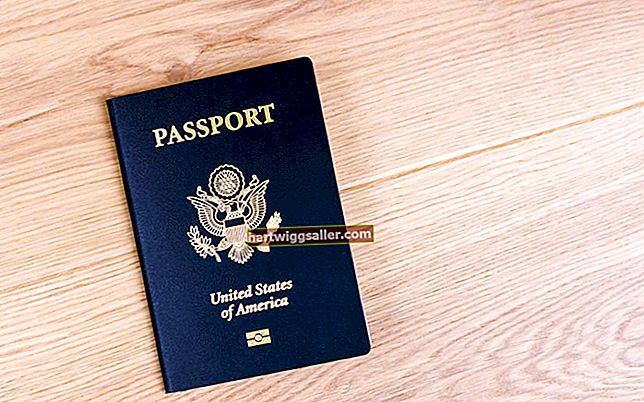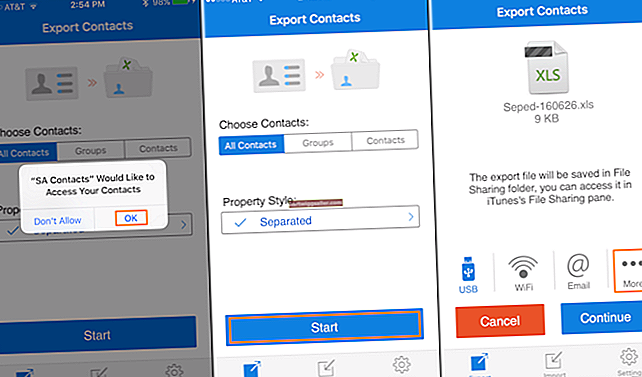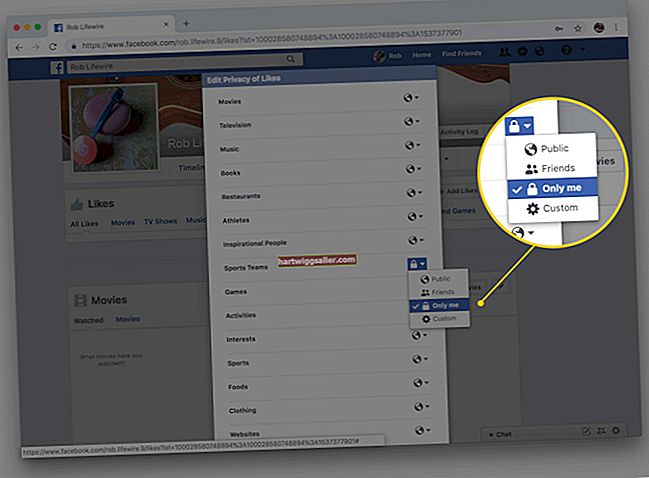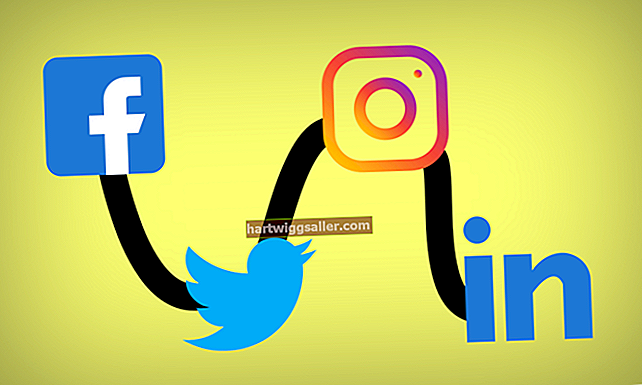Có những nơi mà một kích thước thực sự phù hợp với tất cả, nhưng máy tính bạn làm việc hàng ngày không phải là một trong số đó. Để máy tính của bạn được thiết lập theo cách bạn thích sẽ mất thời gian và thường là một số thử nghiệm và lỗi. Một trong những điều khó nhất để có được "như vậy" là cài đặt chuột của bạn, một phần vì đôi khi nó hữu ích khi làm cho nó hoạt động nhanh hơn hoặc chậm hơn bình thường. Đó là lý do tại sao một số con chuột có công tắc DPI, công tắc này thay đổi cài đặt chuột của bạn chỉ bằng một cú nhấp chuột nhanh.
tiền boa
Một con chuột có công tắc DPI có thể thay đổi độ nhạy - về cơ bản là tốc độ của nó - chỉ bằng một cú nhấp chuột.
Ý nghĩa DPI
Từ viết tắt DPI là viết tắt của số chấm trên inch, là một cách phổ biến mà máy tính và các thiết bị liên quan của chúng đo độ phân giải. Trong trường hợp chuột, đó là một cách để thể hiện cách chuyển động trên màn hình của bạn chuyển sang con trỏ của bạn di chuyển trên màn hình. Ví dụ: nếu con chuột của bạn được đặt ở 150 dpi, di chuyển nó một inch trên màn hình của bạn sẽ di chuyển nó 150 pixel trên màn hình của bạn. Nếu bạn tăng tốc độ đó lên đến 300 dpi tính bằng pixel hoặc 1.000 dpi, việc di chuyển con chuột của bạn với cùng inch đó sẽ di chuyển nó nhiều hơn, xa hơn trên màn hình. Trong cuộc sống thực, dpi của chuột không chuyển trực tiếp sang độ phân giải màn hình, vì hệ điều hành của bạn thường nhân dpi để làm cho chuột của bạn hoạt động bình thường trên màn hình lớn, độ phân giải cao hiện đại. Tuy nhiên, ý tưởng cơ bản vẫn đúng. Độ phân giải của bạn càng cao, con trỏ của bạn càng di chuyển xa hơn trên mỗi chuyển động của chuột.
Hiệu quả thực tế
Khi bạn đang sử dụng chuột cho các mục đích thông thường, chẳng hạn như duyệt web và xử lý văn bản chiếm nhiều thời gian trong ngày, việc đặt nó cho DPI cao có thể hữu ích. Một chuyển động tương đối nhỏ sẽ đưa chuột đi khắp màn hình lớn, và bạn sẽ không cần không gian trống trên bàn cho chuột của mình. Tuy nhiên, nếu bạn đang làm công việc chính xác, chẳng hạn như sử dụng Photoshop để phác thảo một người hoặc đối tượng trong ảnh, điều đó có thể khiến bạn bực mình. Giảm độ phân giải của chuột cho phép bạn kiểm soát tốt hơn nhiều, do đó chuyển động của bàn tay bạn trên chuột chuyển thành các chuyển động nhỏ và tinh tế trên màn hình. Ví dụ: nếu bạn đang làm việc trên hình ảnh 300 dpi, bạn có thể muốn đặt con chuột của mình thành DPI thấp hơn so với nếu bạn đang chỉnh sửa hình ảnh 2.400 dpi. Bạn có thể thay đổi cài đặt chuột theo cách thủ công trong hệ điều hành của mình, nhưng điều đó sẽ trở nên tẻ nhạt nếu bạn phải chuyển đổi qua lại thường xuyên. Sử dụng chuột có công tắc DPI sẽ tăng tốc quá trình và làm cho nó thực tế hơn.
Sử dụng công tắc DPI chuột của bạn
Con chuột của bạn có thể có một hoặc nhiều công tắc dpi, tùy thuộc vào sản xuất và kiểu máy của nó, nhưng tất cả chúng đều thực hiện công việc giống nhau. Bạn sẽ có cài đặt mặc định - cài đặt bình thường, hàng ngày của bạn để sử dụng chung - và công tắc DPI cho phép bạn thay đổi độ phân giải cao hơn hoặc thấp hơn chỉ với một cú nhấp chuột. Ví dụ: với chuột Microsoft, lần đầu tiên bạn nhấp vào nút DPI, bạn sẽ được nhắc đặt độ phân giải thay thế. Sau khi nó được đặt, nhấp vào nút DPI của bạn sẽ chuyển bạn từ độ phân giải thông thường sang độ phân giải cao hơn hoặc thấp hơn, rồi quay lại lần nữa vào lần nhấp tiếp theo. Nếu chuột của bạn có nhiều nút DPI, bạn có thể tạo cài đặt tùy chỉnh cho từng nút, để khi thay đổi từ tác vụ này sang tác vụ khác hoặc từ màn hình sang màn hình, bạn có thể điều chỉnh độ phân giải của mình nhanh chóng.
Thay đổi DPI mà không cần nút
Nếu bạn có một con chuột cao cấp không có nút DPI, nó có thể đi kèm với trình điều khiển tùy chỉnh hoặc chương trình tiện ích mà bạn có thể sử dụng để điều chỉnh độ phân giải của chuột. Nếu không, bạn sẽ phải sử dụng một cài đặt tương tự trong hệ điều hành của mình. Thông thường, đó là một thanh trượt đơn giản không có số, vì vậy bạn sẽ phải thử thanh trượt ở các vị trí khác nhau để tìm thanh trượt phù hợp nhất với mục đích của mình.
Trong Windows, cài đặt đó nằm trong Trung tâm Bàn phím và Chuột và được gọi là "Độ nhạy". Trong OS X, bạn đi tới Tùy chọn hệ thống, sau đó nhấp vào Chuột và chọn thanh trượt có tên "Theo dõi". Trong Ubuntu 18.04 và các phiên bản Linux khác sử dụng môi trường máy tính để bàn GNOME, hãy chọn Hiển thị ứng dụng từ cuối thanh công cụ của bạn, sau đó chọn Cài đặt, sau đó chọn Chuột & Bàn di chuột. Thanh trượt có thể được gắn nhãn là "Tốc độ chuột" hoặc "Tốc độ con trỏ", tùy thuộc vào phiên bản GNOME đang được sử dụng trên máy tính của bạn.