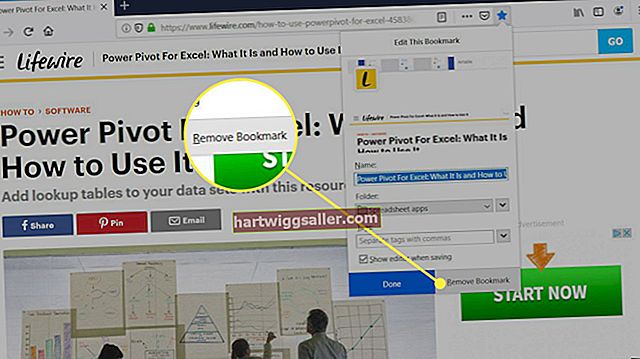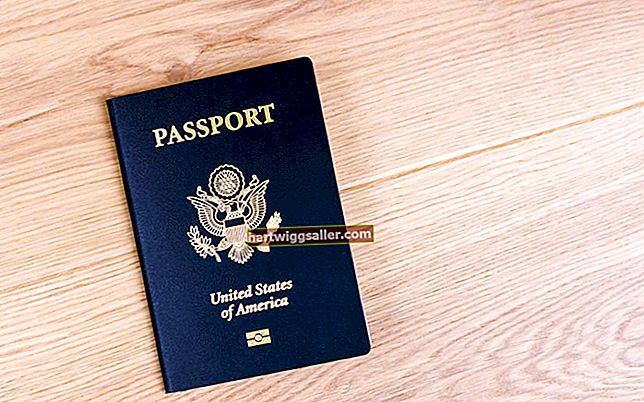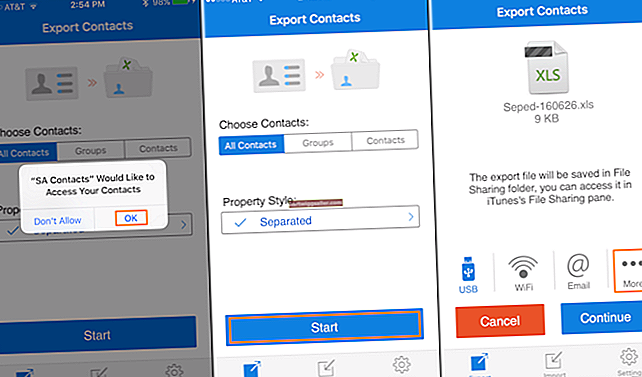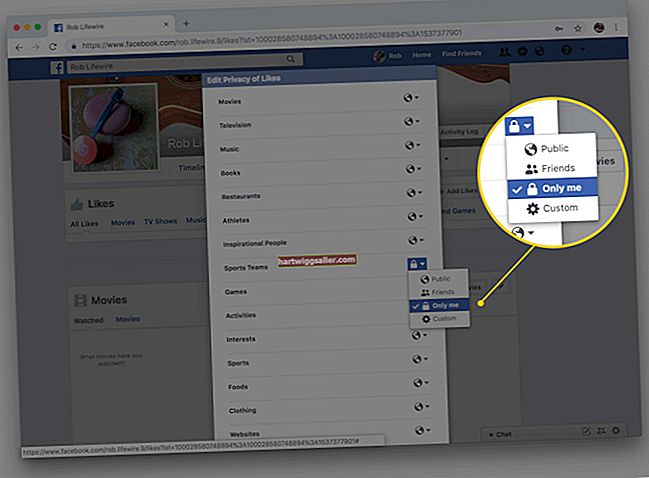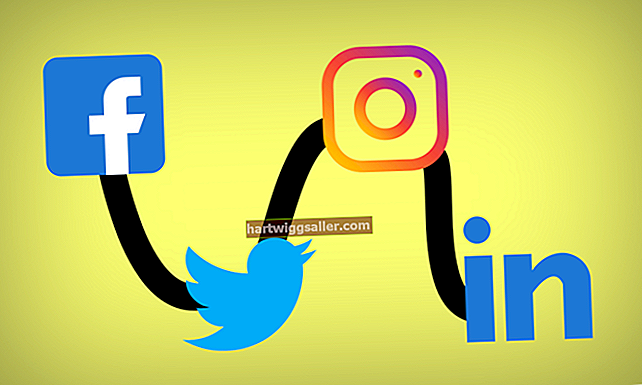Định dạng PDF có nghĩa là không thể chỉnh sửa, nhưng nếu bạn quét một tài liệu quá nhạt hoặc nhận được một hợp đồng với loại quá mờ để đọc, bạn cần có cách làm tối PDF. Dưới đây là một số tùy chọn đáng tin cậy, cho dù bạn đang sử dụng PC hay Mac, để làm tối một tệp PDF.
Cách làm tối các tệp PDF bằng Adobe Acrobat
Adobe Acrobat là một trong những lựa chọn đáng tin cậy nhất để làm tối các tài liệu PDF. Để làm tối các tệp PDF bằng Adobe Acrobat, hãy làm theo các bước sau:
- Mở PDF trong Adobe Acrobat.
- Lựa chọn Sở thích từ Biên tập phần của menu trên cùng.
- bên trong Thể loại phần, chọn TouchUp và sau đó Chọn trình chỉnh sửa hình ảnh. Bạn được nhắc mở trình chỉnh sửa hình ảnh. Nếu bạn có Adobe Photoshop, nó được chọn theo mặc định.
- Trong thanh công cụ, chọn Công cụ và sau đó Các trang. Từ Lý lịch, chọn Thêm nền Lựa chọn. Bạn được nhắc chọn một màu từ bảng màu. Chọn một màu tối và nhấp vào đồng ý.
- bên trong Chỉnh sửa văn bản tùy chọn, chọn Chỉnh sửa đối tượng.
- Nhấp vào phần PDF bạn muốn làm tối.
- Chỉnh sửa đối tượng bằng Photoshop, GIMP hoặc một công cụ chỉnh sửa hình ảnh khác có các tùy chọn để điều chỉnh độ tương phản hoặc thay đổi độ sáng. Để đến đó, hãy truy cập Công cụ >Chỉnh sửa nội dung >Chỉnh sửa văn bản và hình ảnh và nhấp chuột phải vào trang để chỉnh sửa bằng trình chỉnh sửa hình ảnh của bạn.
- Tiết kiệm tệp và đóng trình chỉnh sửa hình ảnh của bạn.
- Quay lại Acrobat nơi hình ảnh sẽ tối hơn.
Trong Photoshop, một cách dễ dàng để tạo tệp PDF một trang là tạo Tệp RGB, đặt PDF vào tài liệu, sau đó bản sao lớp và sử dụng chế độ hòa trộn Nhân, mà đục lỗ văn bản trong khi vẫn duy trì chất lượng. Nếu nó vẫn còn quá tối, bạn có thể dupe và nhân layer duped để tạo ra một lớp kép.
Cách làm tối các tệp PDF bằng Adobe Reader
Bạn cũng có thể sử dụng các tùy chọn Trợ năng của Adobe Reader để làm tối các tệp PDF. Tuy nhiên, cách làm này chỉ để làm tối phiên bản tài liệu của bạn để bạn có thể đọc nó chứ không phải là cách làm tối vĩnh viễn tài liệu mà bạn gửi và chia sẻ với người khác.
- Mở Adobe Reader.
- Đi đến Biên tập trong thanh menu trên cùng và sau đó Sở thích.
- Lựa chọn Khả năng tiếp cận trong phần Danh mục.
- Chọn hộp bên cạnh Thay thế màu tài liệu.
- Chọn kết hợp màu tối hơn từ menu thả xuống bên cạnh Kết hợp màu tương phản cao hoặc đi đến Tự phối màu và chọn một màu tối hơn cho Trang nền và Văn bản tài liệu.
- Khi hoàn tất, hãy nhấp vào đồng ý.
Bây giờ bạn sẽ có thể xem các thay đổi của mình để xem liệu chúng đã làm tối đủ tài liệu PDF chưa hoặc bạn có cần chọn kết hợp màu tối hơn hay không.
Cách làm tối tệp PDF với bản xem trước trên máy Mac
Nếu bạn đang cố gắng chỉnh sửa một tệp PDF trên Mac, bạn có thể thực hiện việc này bằng cách sử dụng ứng dụng Xem trước được tích hợp sẵn bằng cách tăng độ tương phản trên tệp PDF. Đây là cách làm:
- Sử dụng Xem trước để mở PDF.
- Đi đến Tập tin >Xuất khẩu.
- bên trong Bộ lọc thạch anh phần, chọn Giảm độ sáng.
- Tiết kiệm và mở lại tệp.
Tài liệu của bạn bây giờ sẽ tối hơn.
Cách làm tối tệp PDF trên máy tính Windows
Mở một tệp PDF trong Microsoft Word thường có thể sửa một tài liệu khó đọc. Chỉ cần mở PDF trong Word và nó sẽ chuyển đổi tệp sang định dạng DOCX mà bạn có thể lưu nguyên hoặc xuất dưới dạng PDF mới. Bản thân điều này sẽ làm tối văn bản. Nếu không, hãy chọn văn bản và thay đổi nó thành màu đen bằng cách sử dụng Màu chữ các tùy chọn. Nếu có hình ảnh trong tài liệu, hãy chọn một hình ảnh, chọn định dạng, sau đó Đính chính và chọn Độ sáng / Độ tương phản tùy chọn có vẻ tốt nhất.
Nếu hình ảnh không được nhập vào Word, bạn có thể thử chuyển đổi PDF của mình thành hình ảnh rồi nhập vào Word bằng công cụ trực tuyến miễn phí như PDFtoimage.com hoặc phần mềm PDFelement.
In hoặc quét lại PDF ở cài đặt tối hơn
Nếu đó là một tùy chọn, thì cách hành động tốt nhất thường là yêu cầu người đã quét tài liệu quét lại nó bằng cách sử dụng cài đặt đầu ra tối hơn. Nếu không được, bạn có thể thử in PDF bằng cài đặt đầu ra tối hơn trên máy in của mình. Nó sẽ xuất hiện ít nhất là hơi tối hơn. Sau đó, lấy tài liệu đó và quét lại vào máy tính của bạn và lưu nó dưới dạng PDF mới.