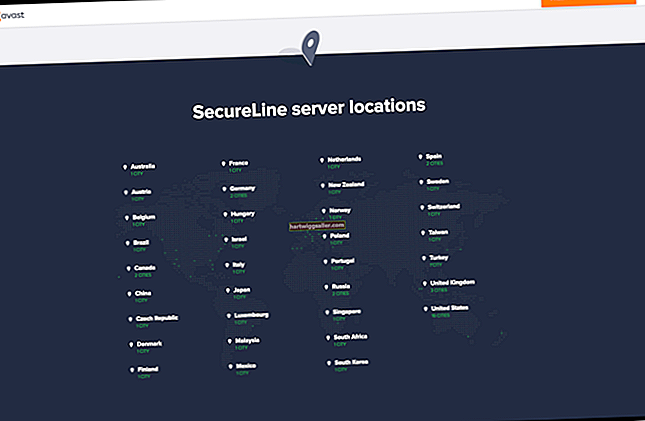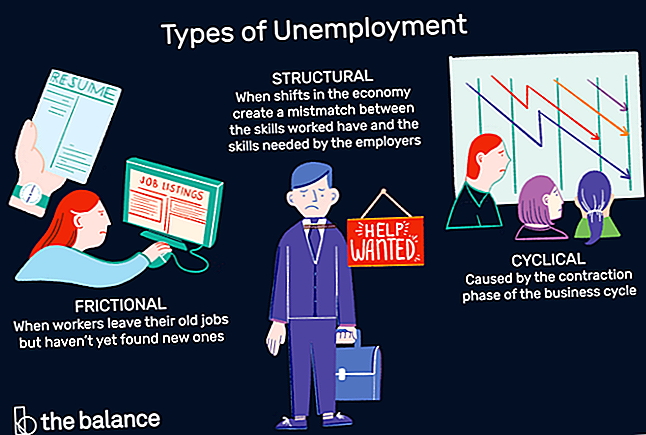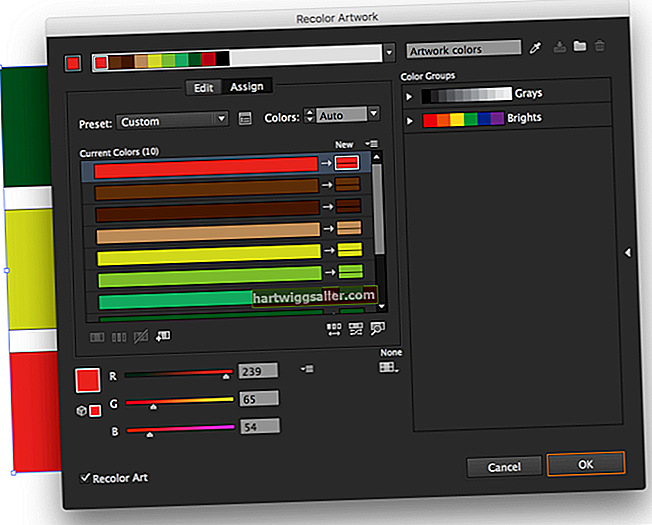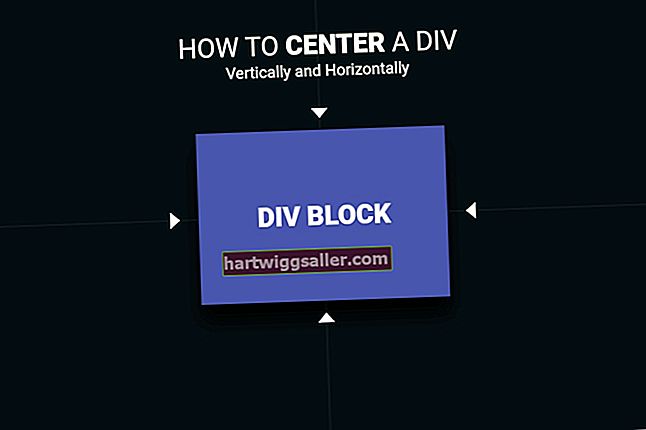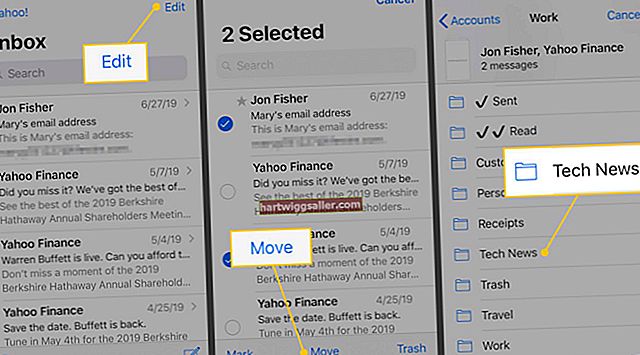Nối hoặc hợp nhất hai cột với nhau trong Excel là điều mà mọi chủ doanh nghiệp sẽ cần phải làm cuối cùng. Nếu bạn đang nhập dữ liệu từ một nguồn khác, chẳng hạn như tệp CSV chứa tên khách hàng tiềm năng và thông tin liên hệ, thông tin này hiếm khi được sắp xếp chính xác như bạn cần. Đến hợp nhất dữ liệu trong Excel, bao gồm hai hoặc nhiều cột, hãy sử dụng công thức CONCAT hoặc CONCATENATE. Nếu bạn chỉ cần hợp nhất hai cột trống với nhau, hãy sử dụng tùy chọn Hợp nhất của Excel.
CONCAT so với CONCATENATE trong Excel
Với Excel 2016, Microsoft đã thay thế hàm CONCATENATE bằng hàm CONCAT. Bạn vẫn có thể sử dụng hàm CONCATENATE, tuy nhiên Microsoft khuyên bạn nên sử dụng hàm CONCAT. CONCATENATE có thể không khả dụng trong các phiên bản Excel trong tương lai. Nếu bạn có đăng ký Office 365 và không thể sử dụng chức năng CONCAT, hãy cập nhật lên phiên bản Excel mới nhất.
Kết hợp 2 ô trong Excel với CONCAT
Hàm CONCAT cung cấp cho bạn khả năng kết hợp nội dung từ một hoặc nhiều ô với bất kỳ văn bản bổ sung nào bạn muốn. Điều này thường làm cho nó trở thành chức năng hoàn hảo khi bạn muốn nối nội dung của hai hoặc nhiều cột.
Trước khi bạn có thể kết hợp hai cột, trước tiên bạn cần kết hợp hai ô trên cùng trong mỗi cột. Khi bạn đã hoàn thành việc này, bạn có thể nhanh chóng kết hợp phần còn lại của mỗi cột.
Ví dụ: giả sử bạn đã nhập một tệp CSV vào Excel, với họ trong cột A và họ trong cột B. Với CONCAT, bạn có thể nối chúng và sắp xếp chúng theo cách bạn muốn. Chỉ cần chỉ định ô nào đi trước, văn bản bạn muốn (nếu có) ở giữa, bên trong dấu ngoặc kép, rồi chỉ định ô thứ hai.
Ví dụ: A1 = Smith và B1 = John
Trong ví dụ này, họ nằm trong cột đầu tiên, vì vậy nếu bạn muốn có họ sau tên đầu tiên, bạn cần chọn ô B1 trước. Cần chèn một khoảng trắng, trong dấu ngoặc kép, theo sau là ô A1:
John Smith = CONCAT (B1, "", A1)
Nếu bạn muốn họ trước, bạn có thể nối các ô bằng cách đặt dấu phẩy và sau đó là khoảng cách giữa hai ô:
Smith, John: = CONCAT (A1, ",", B1)
Kết hợp 3 ô trong Excel với CONCAT
Nếu bạn muốn nối ba cột lại với nhau, chỉ cần xâu chuỗi chúng lại với nhau bằng văn bản hoặc khoảng trắng được đặt ở giữa.
Ví dụ: A1 = John, B1 = Smith, C1 = $ 400
John Smith sở hữu $ 400 = CONCAT (B1, "", A1, "nợ $", C1)
Lưu ý rằng trong ví dụ này, cột thứ ba được định dạng cho đơn vị tiền tệ. Vì CONCAT tách định dạng khỏi các ô, bạn sẽ cần phải tự chèn $.
Kết hợp các cột trong Excel với CONCAT
Để kết hợp hai cột trong CONCAT, hãy bắt đầu bằng các ô đầu tiên trong mỗi cột như được mô tả ở trên. Khi ô xuất hiện theo cách bạn muốn, bạn có thể sao chép và dán nó vào phần còn lại của cột.
Đầu tiên, đánh dấu ô chứa công thức CONCAT và nhấn Ctrl-C để sao chép nó. Tiếp theo, đánh dấu tất cả các ô bên dưới ô đó và nhấn Ctrl-V để dán công thức. Bạn sẽ nhận thấy rằng Excel tự động thay đổi tên ô trong mỗi hàng.
Khi cột dữ liệu mới đã được tạo, bạn có thể xóa
Tách công thức CONCAT khỏi một cột
Khi các cột đã được kết hợp thành một cột mới, bạn có thể xóa công thức CONCAT và chỉ giữ lại văn bản hoặc giá trị được kết hợp.
Đầu tiên, đánh dấu các cột chứa dữ liệu nguồn và cột CONCAT mới. Nhấn Ctrl-C để sao chép.
Tiếp theo, nhấp vào tab Trang đầu và sau đó nhấp vào mũi tên bên dưới nút Dán trong phần Bảng tạm của dải băng. Nhấp vào nút "Dán giá trị".
Với các công thức bị loại bỏ khỏi cột, bây giờ bạn có thể xóa các cột bạn đã sử dụng để tạo nó.
Hợp nhất các cột trong Excel như một phần của định dạng
Tùy chọn Hợp nhất của Excel hữu ích để hợp nhất bất kỳ nhóm ô, cột hoặc hàng nào liền kề với nhau. Tuy nhiên, khi sử dụng Merge, tất cả dữ liệu ngoại trừ dữ liệu ở ô phía trên bên trái sẽ bị xóa. Điều này làm cho nó trở thành một lựa chọn tốt khi bạn định dạng báo cáo hoặc đề xuất kinh doanh vì lý do thẩm mỹ, nhưng không phải để kết hợp các ô chứa đầy dữ liệu.
Đầu tiên, đánh dấu hai hoặc nhiều cột, hàng hoặc nhóm ô liền kề nhau. Sau đó nhấp vào nút Trang chủ và sau đó nhấp vào nút "Hợp nhất và Căn giữa" trên thanh công cụ. Chọn "Hợp nhất các ô" từ các tùy chọn thả xuống.
Nếu bạn cần định dạng các cột ngoài việc hợp nhất chúng, sau đó nhấp chuột phải vào các ô được đánh dấu, chọn "Định dạng Ô." Trong tab Căn chỉnh, bạn sẽ thấy hộp kiểm để Hợp nhất các ô.