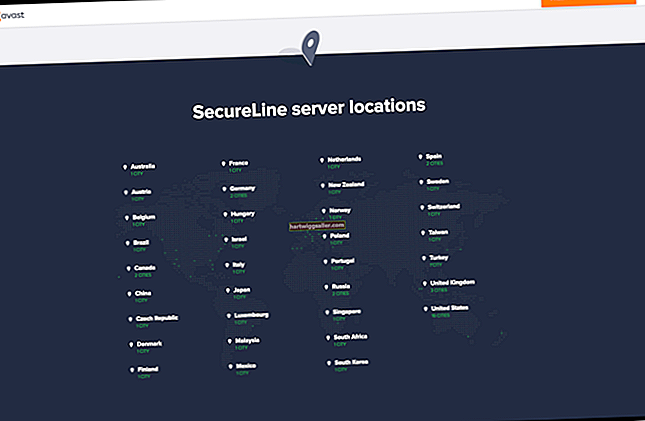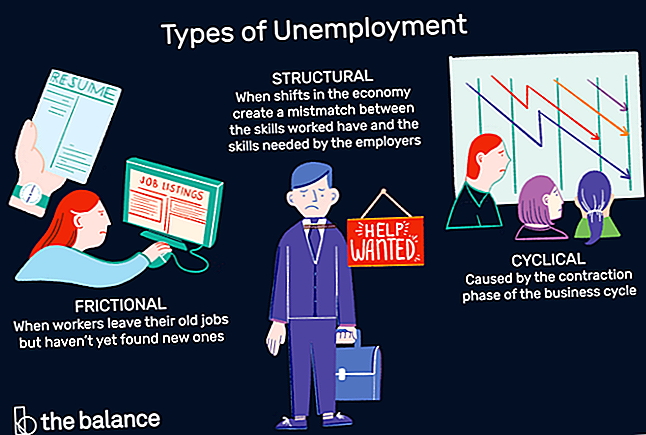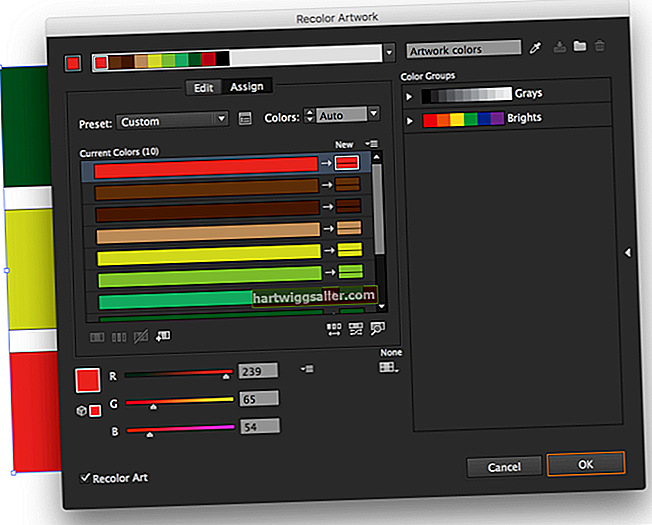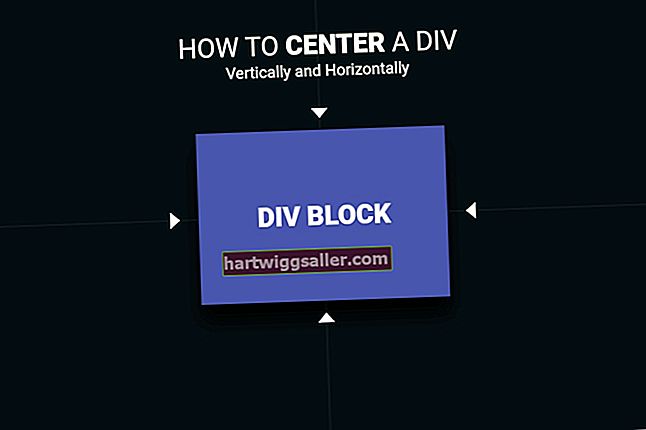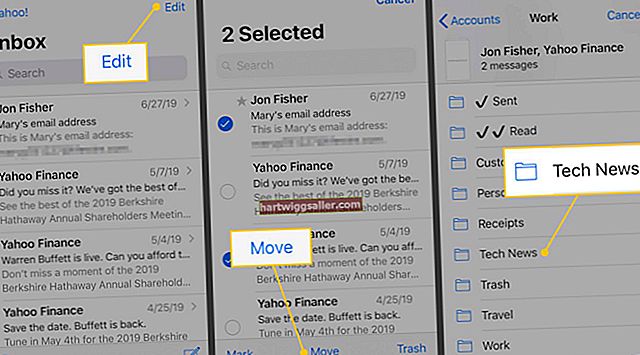Nếu bạn có hai bảng tính Excel giống nhau hoặc các phiên bản khác nhau của cùng một bảng tính gốc, có thể hữu ích khi so sánh các tệp Excel và xem chúng khác nhau như thế nào. Nếu bảng tính ngắn, bạn có thể thực hiện việc này đơn giản bằng cách nhìn vào hai bảng và ghi chú trên màn hình hoặc trên giấy. Nhưng điều này có thể nhanh chóng trở nên tẻ nhạt và dễ xảy ra lỗi khi các bảng tính ngày càng lớn hơn và phức tạp hơn. May mắn thay, có một công cụ so sánh Excel từ Microsoft để làm cho nhiệm vụ này dễ dàng hơn.
tiền boa
Bạn có thể sử dụng công cụ So sánh Bảng tính của Microsoft để so sánh các bảng tính Excel và xem chúng giống hay khác nhau như thế nào. Bạn cũng có thể xuất bảng tính sang định dạng giá trị được phân tách bằng dấu phẩy dựa trên văn bản và sử dụng công cụ so sánh văn bản để so sánh chúng.
So sánh Bảng tính Excel với So sánh Bảng tính
Bạn có thể sử dụng công cụ So sánh Bảng tính của Microsoft để nhận biểu đồ được mã hóa màu hiển thị cách hai bảng tính so sánh và những gì bị thiếu hoặc thay đổi từ bảng tính này sang bảng tính khác.
Tìm công cụ này bằng cách nhập So sánh bảng tính vào hộp Tìm kiếm trong Menu Bắt đầu của Windows, sau đó nhấp vào biểu tượng của nó để khởi chạy chương trình. Khi chương trình khởi chạy, hãy chọn hộp cho các tính năng mà bạn muốn so sánh giữa hai bảng tính, bao gồm công thức, macro và định dạng ô.
Sau đó, nhấp vào tab Trang đầu và So sánh tệp. Nhấp vào biểu tượng biểu tượng thư mục Màu xanh lam để chọn một tệp để so sánh và nhấp vào biểu tượng màu xanh lá cây để chọn tệp thứ hai. Bấm OK để so sánh hai tệp. Bạn có thể nhận được thông báo lỗi và lời nhắc nhập mật khẩu nếu một trong hai hoặc cả hai tệp được bảo vệ bằng mật khẩu. Nếu vậy, hãy nhập các mật khẩu cần thiết để tiếp tục.
Chương trình sẽ tạo ra một lưới mã màu hiển thị những thay đổi và khác biệt giữa hai tệp. Cuộn qua lưới để xem sự khác biệt. Nếu bạn muốn xuất tập hợp các điểm khác biệt sang tệp Excel, hãy bấm vào tab Trang đầu rồi bấm Xuất kết quả.
Để sao chép nó sang một chương trình khác, chẳng hạn như Microsoft Word hoặc một chương trình email qua khay nhớ tạm thời của Windows, hãy nhấp vào tab Trang đầu, sau đó nhấp vào Sao chép kết quả vào khay nhớ tạm. Dán dữ liệu vào chương trình khác bằng tính năng dán của nó.
So sánh các phiên bản văn bản của bảng tính
Nếu bạn không có So sánh bảng tính hoặc không hài lòng với cách nó trình bày kết quả, bạn có thể so sánh các phiên bản văn bản của bảng tính bằng nhiều công cụ khác.
Trong Excel, hãy bấm vào tab Tệp, sau đó bấm Lưu Dưới dạng để xuất phiên bản văn bản của bảng tính. Bạn có thể sử dụng trình đơn thả xuống loại tệp để chọn tệp ".txt" trong đó các cột bảng tính được phân tách bằng ký tự tab hoặc tệp ".csv" nơi chúng được phân tách bằng dấu phẩy. Lưu ý rằng bạn sẽ mất một số thông tin định dạng và công thức khi sử dụng các định dạng này, nhưng bạn sẽ có thể so sánh các giá trị văn bản trong bảng tính. Xuất cả hai tệp bạn muốn so sánh bằng cách sử dụng cùng một cài đặt.
Sau đó, bạn có thể sử dụng nhiều công cụ khác nhau để so sánh dữ liệu trong hai tệp. Nhiều công cụ chỉnh sửa văn bản, chẳng hạn như Sublime Text và Vim, cung cấp các công cụ so sánh tệp với một số tùy chọn. Các công cụ thương mại và mã nguồn mở như Beyond Compare và công cụ dòng lệnh khác cũng có thể hữu ích cho mục đích này.