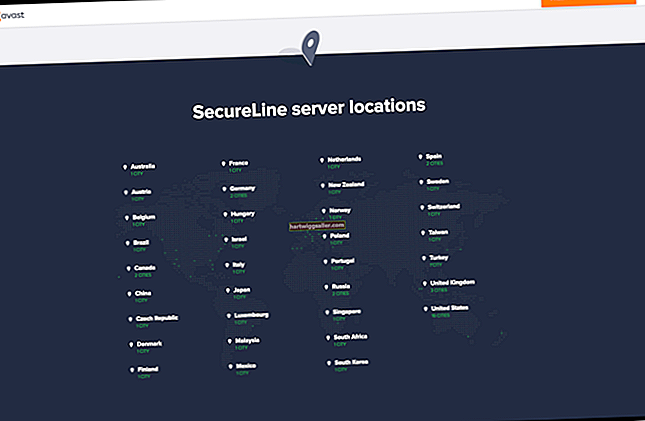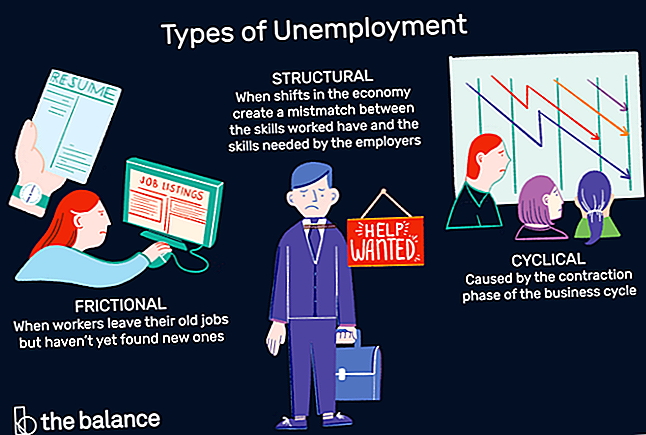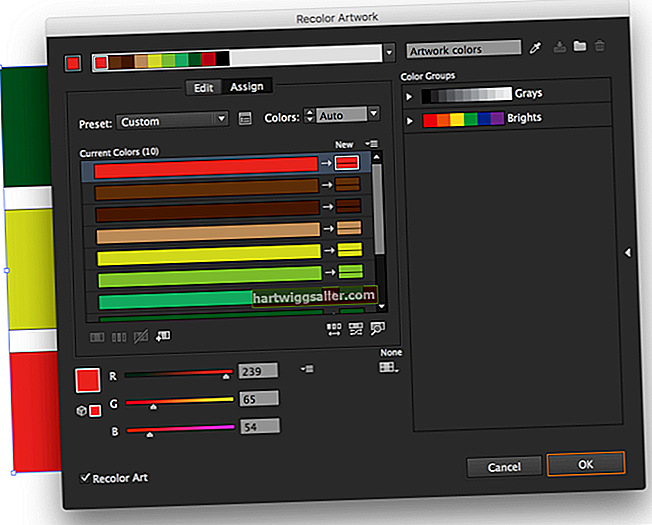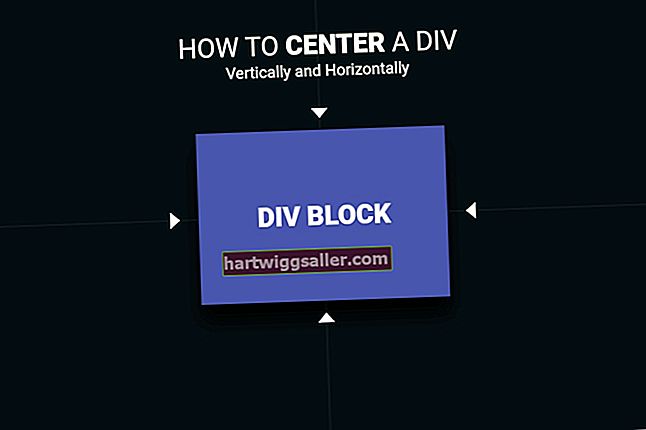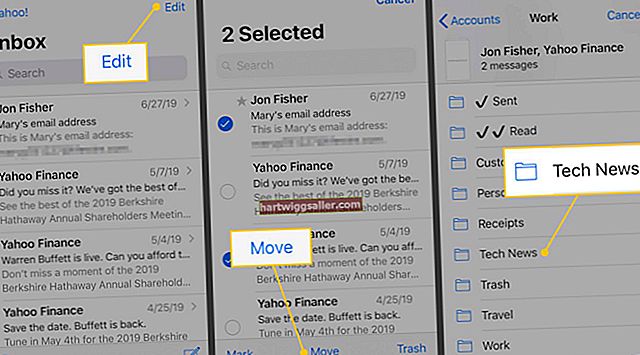Kết xuất hoặc cắt bỏ hình ảnh bằng Photoshop cho phép bạn tạo ra nhiều loại hiệu ứng hình ảnh, từ bất thường đến thực tế. Bạn có thể làm cho một người xuất hiện trong khung cảnh mà cô ấy chưa bao giờ thực sự ở đó. Hoặc, làm cho nó giống như bạn đã chụp nhiều bản sao của sản phẩm mà bạn đang quảng cáo mặc dù bạn chỉ chụp một bản duy nhất. Adobe đã tạo ra công cụ Refine Mask đặc biệt cho những loại hình ảnh này. Refine Mask phát hiện các cạnh của đối tượng xuất hiện trong ảnh.
1
Tải vào Photoshop một bức ảnh có hình ảnh bạn muốn kết xuất. Ví dụ: tải ảnh của một người có lý lịch bạn muốn xóa.
2
Nhấp vào biểu tượng Bảng công cụ có hình dạng giống như laze để chạy công cụ Lasso. Di chuyển chuột đến một điểm ngay bên ngoài đường viền của hình ảnh mà bạn muốn kết xuất. Nhấn và giữ nút chuột trái, sau đó kéo xung quanh hình ảnh. Hãy bám sát đường viền của hình ảnh, nhưng đừng cố chính xác - đó là công việc của Refine Mask. Điều quan trọng là không đi lạc vào chính hình ảnh.
3
Nhả chuột khi bạn đã theo dõi hoàn toàn xung quanh hình ảnh, sau đó nhấp vào nút Bảng điều khiển lớp có hình dạng như một hình tròn trong một hình chữ nhật. Thao tác này sẽ chạy công cụ “Thêm mặt nạ lớp”, công cụ này tạo mặt nạ ẩn nền của hình ảnh. Mặt nạ xuất hiện dưới dạng hình thu nhỏ màu đen và trắng ở bên phải của lớp hiện đang được chọn trong bảng điều khiển Lớp.
4
Nhấp chuột phải vào hình thu nhỏ của mặt nạ và sau đó nhấp vào “Tinh chỉnh” để mở hộp thoại “Tinh chỉnh Mặt nạ”. Kéo từ từ thanh trượt “Bán kính” sang bên phải, quan sát kỹ hình ảnh khi bạn làm như vậy. Khi các pixel nền, bây giờ xuất hiện với màu đỏ, bắt đầu xâm nhập vào hình ảnh, hãy kéo “Bán kính” trở lại một chút về bên trái. Có thể vẫn có khoảng cách giữa nền đỏ và hình ảnh.
5
Kéo chuột, được tải theo mặc định bằng bàn chải Refine Radius, qua một phần của khoảng cách giữa hình ảnh và nền của nó. Photoshop sẽ xóa khoảng trống để nền đỏ vừa khít với hình ảnh.
6
Sử dụng bàn chải Refine Radius để loại bỏ bất kỳ khoảng trống nào còn lại giữa hình ảnh và nền của nó, sau đó nhấp vào "OK" để đóng hộp thoại Refine Mask. Hình ảnh xuất hiện bao quanh bởi màu trắng vì màu trắng của lớp “Nền” mặc định đang hiển thị qua nền cắt của hình ảnh được hiển thị.
7
Nhấp vào biểu tượng con mắt của lớp “Nền” trong bảng điều khiển Lớp để làm cho nền trong suốt. Photoshop cho biết độ trong suốt bằng mẫu bàn cờ có màu trắng và xám.
8
Sử dụng lệnh “Lưu dưới dạng” của menu “Tệp” để lưu hình ảnh dưới dạng PNG, điều này duy trì độ trong suốt của hình ảnh được hiển thị.