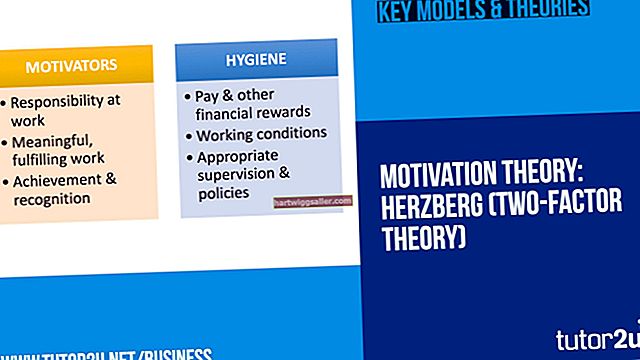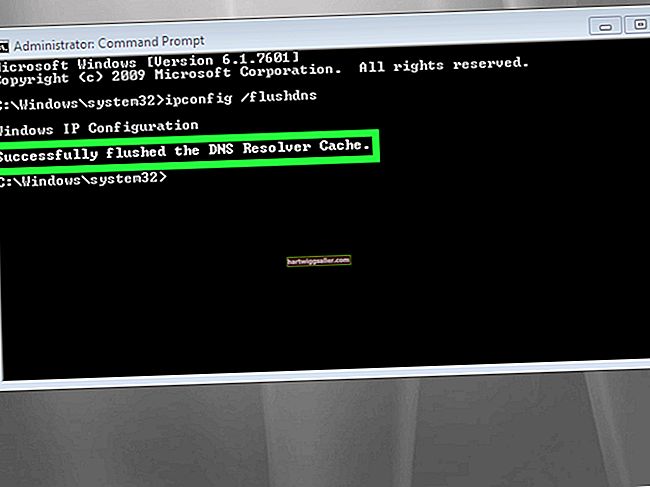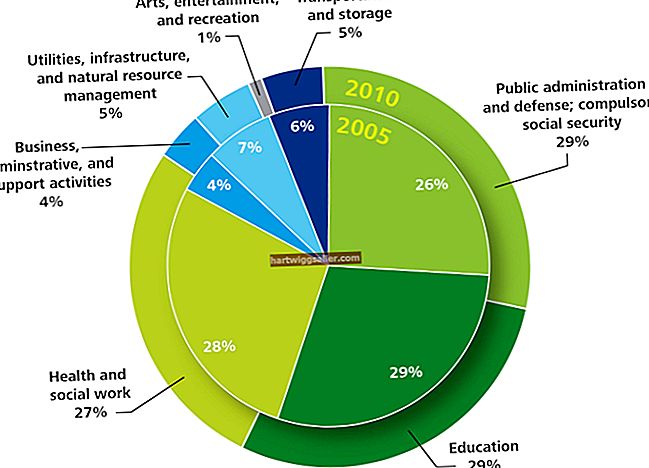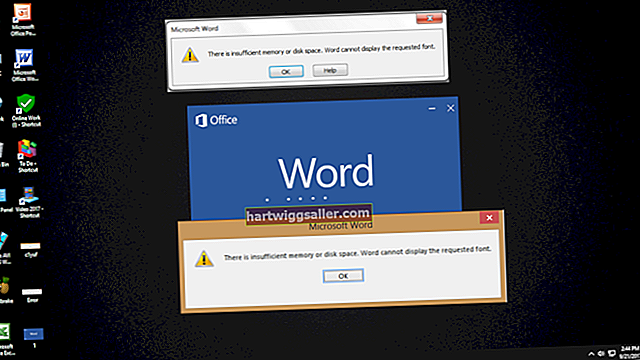Trừ khi máy in của bạn có bộ in hai mặt tích hợp, nó có thể yêu cầu can thiệp thủ công để in trên cả hai mặt của giấy hoặc kho thẻ, chẳng hạn như thẻ chỉ mục. Khi máy in của bạn in mặt đầu tiên của mỗi thẻ, nó sẽ dừng trong khi bạn di chuyển thẻ từ khay đầu ra sang khay tiếp giấy. In trên cả hai mặt của thẻ chỉ mục giúp tiết kiệm tiền giấy, giảm một nửa yêu cầu lưu trữ, giảm bưu phí và thân thiện với môi trường hơn so với in trên một mặt của mỗi thẻ.
1
Khởi chạy Microsoft Word. Chọn "Bố cục Trang" từ menu, chọn "Kích thước" và chọn "Thẻ chỉ mục - 3x5in", "Thẻ chỉ mục - 4x6in" hoặc "Thẻ chỉ mục - 5x8in." Chọn "Hướng" và chọn "Ngang" để lật thẻ sao cho cạnh dài hướng lên trên.
2
Chọn "Ngắt" và chọn "Trang" để thêm thẻ chỉ mục trống vào tài liệu của bạn. Nhập thông tin bạn muốn xuất hiện trên mỗi thẻ. Lưu ý rằng mỗi trang được đánh số lẻ sẽ bắt đầu một thẻ chỉ mục mới, ví dụ: trang 1 và 2 sẽ in trên một thẻ và trang 3 và 4 sẽ in trên một thẻ khác.
3
Chọn "Tệp" từ menu và sau đó "Lưu dưới dạng". Điều hướng đến một thư mục mà bạn muốn lưu trữ tài liệu, nhập tên cho tài liệu và chọn "Lưu".
4
Nạp kho thẻ chỉ mục vào máy in. Chọn "Tệp" từ menu, sau đó chọn "In".
5
Chọn "In thủ công trên cả hai mặt" thay vì "In một mặt" trong danh sách cài đặt, sau đó nhấp vào nút "In".
6
Xem màn hình máy tính để có thông báo xoay giấy. Chờ máy in ngừng in và sau đó làm theo hướng dẫn trên màn hình cho máy in cụ thể của bạn để lấy thẻ chỉ mục đã in ra khỏi khay đầu ra và lắp chúng vào khay tiếp giấy để in ở mặt khác.
7
Nhấp vào "Tiếp tục" sau khi bạn đã xoay giấy để in trên mặt còn lại của thẻ.