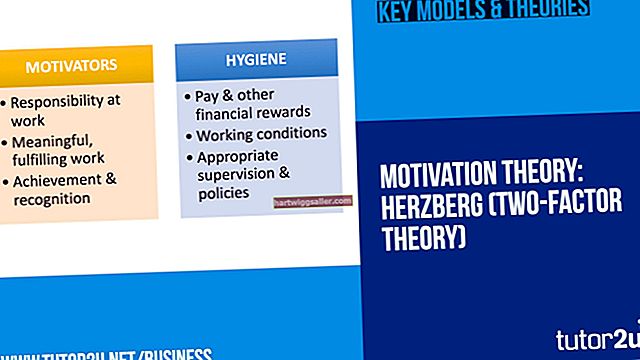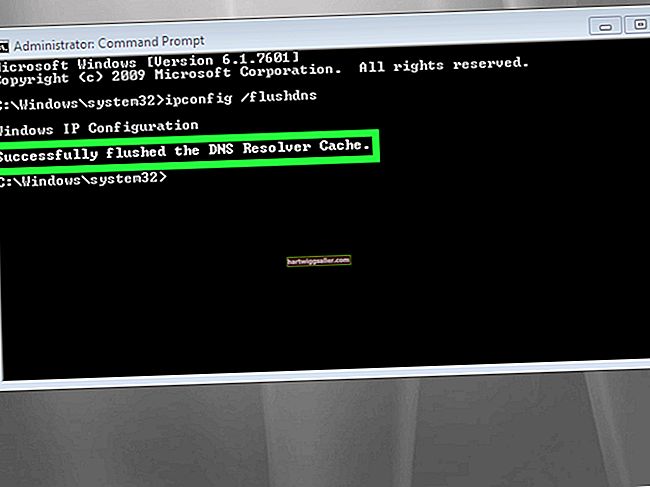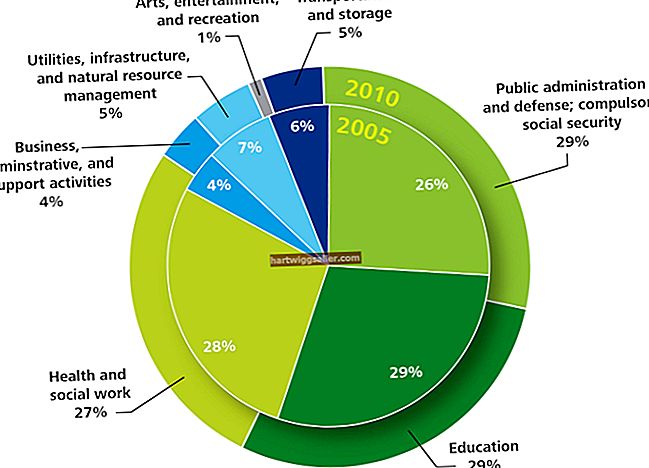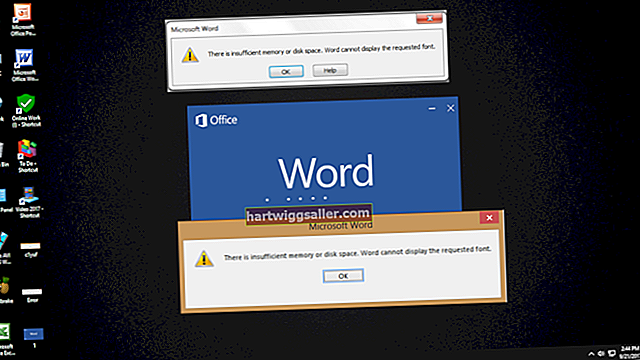Học cách giảm độ chói khi chụp ảnh bằng Photoshop cho phép bạn khôi phục các chi tiết trong ảnh bị che khuất bởi đèn nền quá sáng. Ví dụ: nếu bạn chụp ảnh những người đứng trước cửa kính nơi có ánh sáng mặt trời chiếu qua, thì ánh sáng mặt trời có thể che khuất khuôn mặt của đối tượng của bạn. Các công cụ giảm chói của Photoshop cho phép khuôn mặt tỏa sáng thay vì ánh sáng mặt trời. Một cách dễ dàng nhưng hiệu quả để giảm độ chói với Photoshop là sử dụng lệnh Shadows and Highlights với chế độ hòa trộn Overlay.
1
Tải hình ảnh bạn định giảm chói vào Photoshop. Nhân đôi lớp có chứa hình ảnh bằng cách nhấn “Ctrl-J” để thực hiện các chỉnh sửa mà không làm ảnh hưởng đến hình ảnh gốc. Nhấp vào "Hình ảnh | Điều chỉnh | Bóng và Vùng sáng" để hiển thị hộp thoại với các điều khiển để làm sáng bóng của hình ảnh của bạn và làm tối các vùng sáng của nó.
2
Nhấp vào nút hộp kiểm "Hiển thị Thêm Tùy chọn" để hiển thị tất cả các điều khiển trong hộp thoại Bóng và Đánh dấu. Kéo thanh trượt Số lượng sang phải để làm tối các phần của hình ảnh bị lóa. Kéo thanh trượt Tonal Width sang phải để tăng phạm vi giá trị mà Photoshop sẽ nhận ra là điểm nổi bật. Nếu ảnh của bạn có nhiều ánh sáng chói, hãy thử giảm nó bằng các giá trị cao hơn cho điều khiển này.
3
Kéo dần thanh trượt Radius sang trái và phải cho đến khi bạn thấy độ chói giảm hơn nữa. Thanh trượt Radius chỉ định kích thước của vùng lân cận xung quanh một pixel nhất định, trong đó Photoshop sẽ tìm kiếm dữ liệu hình ảnh mà nó cần để tính toán điểm nổi bật.
4
Nhấp vào "OK" để đóng hộp thoại Bóng và Phần nổi bật và cam kết thực hiện các thay đổi của bạn. Độ chói trong hình ảnh của bạn đã giảm. Tuy nhiên, nếu các thay đổi của bạn làm giảm độ tương phản của hình ảnh, hãy tiếp tục đến bước bên dưới.
5
Nhấn “Ctrl-J” để sao chép lớp bạn đã chỉnh sửa bằng lệnh Shadows and Highlights. Nhấp vào điều khiển "Chế độ hòa trộn" ở đầu bảng điều khiển Lớp để hiển thị danh sách các chế độ hòa trộn, sau đó nhấp vào "Lớp phủ;" điều này khôi phục độ tương phản.
6
Nhấp vào lệnh "Layer | Flatten Image" để kết hợp tất cả các lớp thành một lớp duy nhất. Chạy lại lệnh "Bóng và vùng sáng" để giảm thêm độ chói nếu cần.