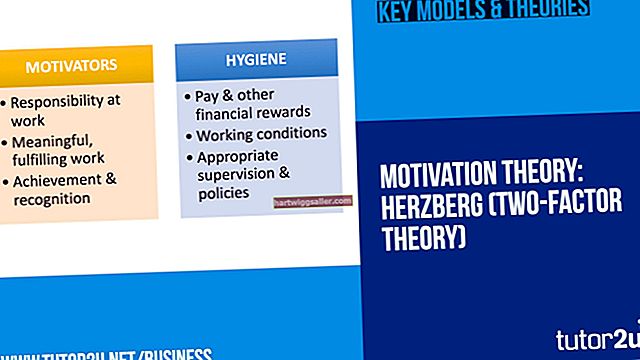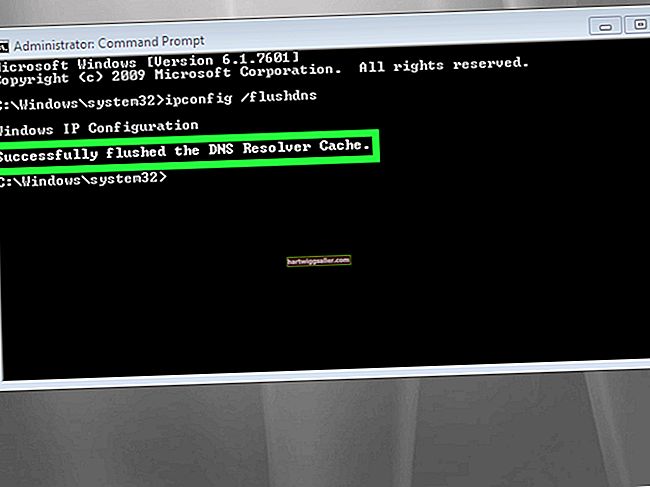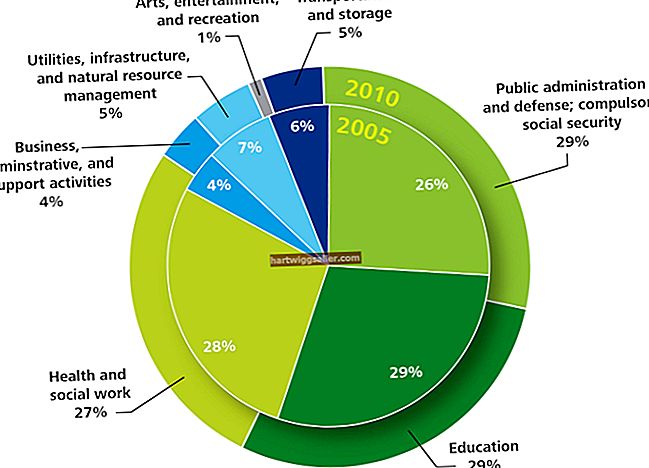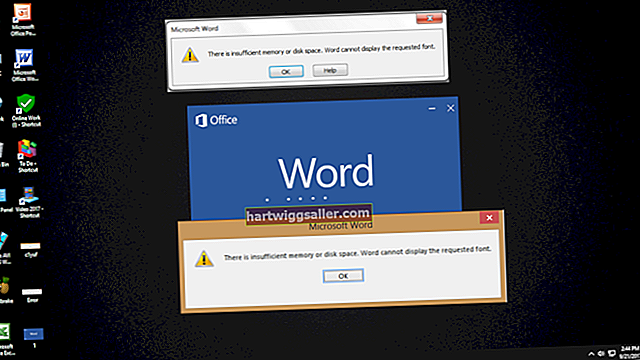Chương trình ghi âm kỹ thuật số đa đường dẫn của Apple GarageBand và các thư viện âm thanh liên quan của nó nằm trong số các tệp tiêu tốn nhiều dung lượng đĩa cứng nhất trên máy tính Mac mới. Nếu bạn không sử dụng máy Mac để ghi nhạc, việc gỡ cài đặt GarageBand có thể giúp bạn lấy lại rất nhiều dung lượng lưu trữ - đặc biệt là trên MacBook Air có ổ cứng thể rắn nhỏ. Gỡ cài đặt GarageBand khỏi máy Mac của bạn nếu bạn không có ý định ghi nhạc.
1
Nhấp vào menu "Bắt đầu" ở đầu màn hình, sau đó nhấp vào "Ứng dụng". Thao tác này sẽ mở ra một cửa sổ Trình tìm kiếm hiển thị nội dung của thư mục Ứng dụng trên máy tính của bạn.
2
Kéo biểu tượng "GarageBand" vào thư mục Thùng rác trên Dock.
3
Nhấp vào "Mac OS X" ở phía bên trái của cửa sổ Finder trong tiêu đề "Thiết bị". Nếu bạn không thấy mục này, hãy đóng cửa sổ và nhấp đúp vào biểu tượng "Mac OS X" trên màn hình nền.
4
Bấm đúp vào thư mục "Thư viện", "Âm thanh" và "Trình điều khiển MIDI".
5
Kéo tệp "EmagicUSBMIDIDriver.plugin" vào Thùng rác, sau đó nhấp vào nút Quay lại hai lần để quay lại thư mục "Thư viện".
6
Nhấp đúp vào thư mục "Tài liệu" và "Ứng dụng".
7
Kéo thư mục "GarageBand" vào Thùng rác, sau đó quay lại thư mục "Thư viện".
8
Bấm đúp vào thư mục "QuickLook".
9
Kéo tệp "GBQLGenerator.qlgenerator" vào Thùng rác, sau đó quay lại thư mục "Thư viện".
10
Nhấp đúp vào thư mục "Tiêu điểm".
11
Kéo tệp "GBSpotlightImporter.mdimporter" vào Thùng rác, sau đó quay lại thư mục "Thư viện".
12
Bấm đúp vào thư mục "Hỗ trợ Ứng dụng".
13
Kéo thư mục "GarageBand" vào Thùng rác, sau đó quay lại thư mục "Thư viện".
14
Bấm đúp vào thư mục "Âm thanh".
15
Kéo thư mục "Apple Loops" vào Thùng rác, sau đó đóng cửa sổ Finder.
16
Nhấp chuột phải vào biểu tượng Thùng rác và chọn "Dọn sạch Thùng rác". Nhấp vào "OK" để xác nhận.