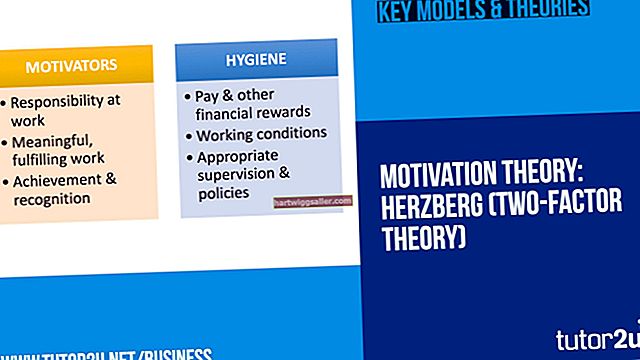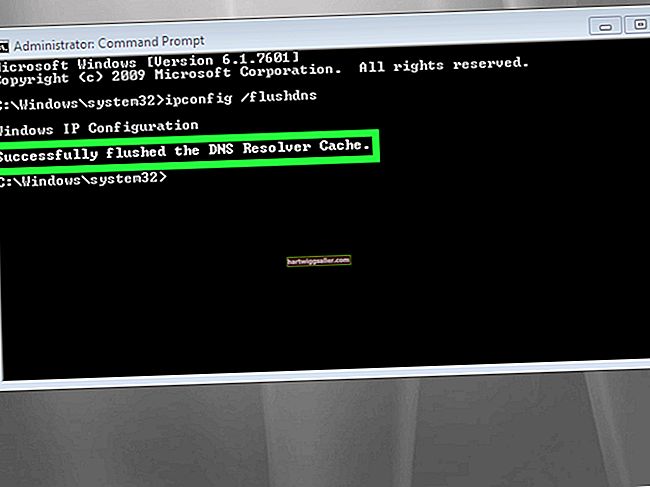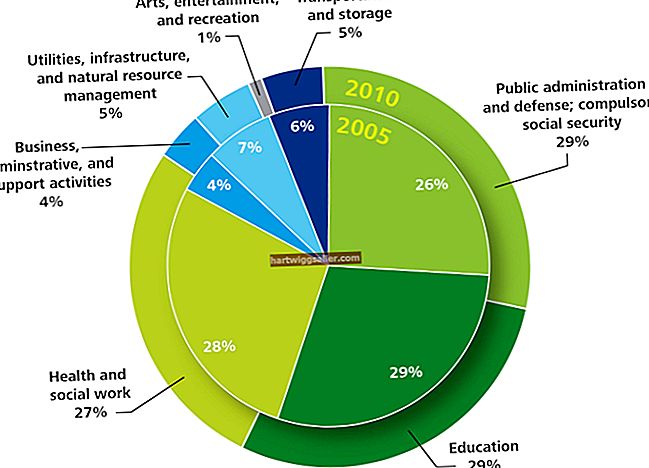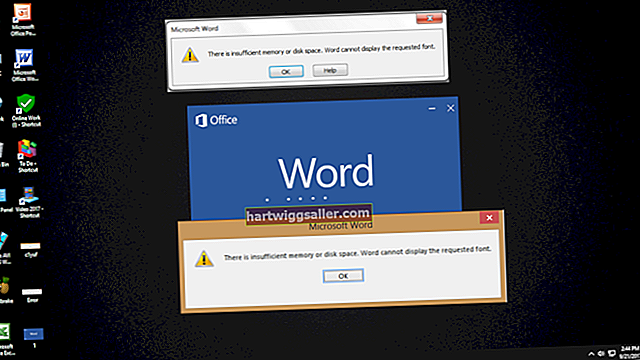Microsoft 365 Office Suite là một bộ chương trình phần mềm mạnh mẽ được sử dụng rộng rãi trong toàn doanh nghiệp. Trong khi Excel được sử dụng như một chương trình bảng tính và Word được sử dụng như một chương trình xử lý văn bản, cả hai đều có thể tích hợp để tạo liền mạch các tài liệu được sử dụng thường xuyên trong kinh doanh. Mặc dù bạn không thể chuyển đổi trực tiếp .xls sang .doc, các phần mở rộng tệp Excel và Word tương ứng, bạn có thể thực hiện các chức năng như chèn bảng phối thư.
Sử dụng dữ liệu Excel trong Word
Mở tệp Excel mà bạn muốn chuyển sang tài liệu Word. Sau đó, mở Word; bạn có thể sử dụng một tài liệu hiện có hoặc bắt đầu một Tài liệu Word Mới. Xác định lượng trang tính Excel bạn muốn sao chép và dán vào tài liệu Word. Nếu có biểu đồ bạn muốn sao chép, hãy sử dụng chuột để chọn biểu đồ rồi nhấn Control + C. Điều này sao chép khu vực đã chọn.
Bây giờ, hãy chuyển đến tài liệu Word và xác định vị trí khu vực bạn muốn chèn biểu đồ đã sao chép. Đặt con trỏ vào vị trí đó rồi nhấn Control + V để dán biểu đồ vào đó. Có một số tùy chọn dán trong Excel 2010 được chỉ định bằng cửa sổ bật lên có năm biểu tượng. Từ trái sang phải, các biểu tượng có nghĩa là các mục được dán sẽ:
- Sử dụng chủ đề đích: Thao tác này nhúng biểu đồ để khớp với tài liệu hiện có.
- Giữ định dạng nguồn: Định dạng của biểu đồ vẫn giống như trang tính Excel và có thể được chỉnh sửa trong Word theo cách thủ công.
- Sử dụng Chủ đề Đích và Dữ liệu Liên kết: Chủ đề tài liệu Word được khớp nhưng dữ liệu vẫn được kết nối với trang tính Excel, phản ánh bất kỳ thay đổi nào được thực hiện đối với dữ liệu biểu đồ Excel.
- Giữ định dạng nguồn và dữ liệu liên kết: Chủ đề biểu đồ Excel ban đầu được chuyển sang tài liệu Word cùng với việc duy trì liên kết dữ liệu đến tệp Excel để thực hiện các thay đổi khi biểu đồ Excel được cập nhật.
- Hình ảnh: Biểu đồ được dán dưới dạng hình ảnh và không thể chỉnh sửa các ô của biểu đồ.
Tùy thuộc vào kích thước của biểu đồ, bạn có thể cần phải thay đổi kích thước của nó để phù hợp với các lề của tài liệu. Thực hiện việc này bằng cách nhấp vào biểu đồ để biểu đồ được phác thảo và các ô vuông nhỏ nằm ở mỗi góc và đường giữa của đường viền. Chọn hình vuông trên cùng bên trái bằng cách sử dụng chuột và giữ nó trong khi bạn kéo góc xuống giữa hoặc ra ngoài để thay đổi kích thước biểu đồ.
Thủ tục kết hợp thư
Mail Merge là một công cụ mạnh mẽ tích hợp dữ liệu trong trang tính Excel với thư, phong bì và nhãn được tạo trong Word. Nếu bạn có một cơ sở dữ liệu lớn với tên máy khách, địa chỉ và số điện thoại, bạn có thể yêu cầu Word gửi một tài liệu được cá nhân hóa cho từng người bằng cách tạo tệp Kết hợp Thư.
Chuẩn bị trang tính Excel cho Kết hợp Thư bằng cách chuẩn bị dữ liệu của bạn đúng cách. Đặt tên các cột như bạn sẽ làm trong phối thư. Ví dụ: cột có tên của một người sẽ được gắn nhãn First Name. Mail Merge sẽ khớp với Tên, Họ, Địa chỉ 1, Địa chỉ 2, Thành phố, Tiểu bang và Mã ZIP. Nếu bạn không đặt tên cho các cột này để phù hợp với phối thư, Word có thể không nhận ra rằng một cột là trường mà nó cần sử dụng và bỏ qua dữ liệu.
Mở tài liệu Word mới. Trong tab Bắt đầu Phối thư, hãy mở Thư và chọn kiểu phối thư bạn muốn thực hiện: thư, phong bì, nhãn hoặc email. Chuyển đến tab Chọn Người nhận và chọn Sử dụng Danh sách Hiện có. Tìm kiếm trang tính Excel có dữ liệu bạn muốn hợp nhất vào Word.
Sau đó, bạn sẽ Chèn khối địa chỉ. Đây là nơi bạn chèn các tên cột phù hợp với thông tin bạn muốn trên thư, nhãn hoặc phong bì như Tên, Họ và Địa chỉ. Chọn OK và lưu tệp. Nếu bạn đang viết thư, bạn có thể muốn chèn lời chào bằng tên của một người. Làm theo lời nhắc bên dưới Dòng lời chào như bạn làm đối với Khối địa chỉ. Với bất kỳ bổ sung nào, hãy chọn OK và Lưu tệp.
Đi tới Kết thúc Kết hợp Thư để cho phép hai tệp kết hợp và tạo ra các tài liệu được cá nhân hóa mong muốn. Bạn có thể Lưu toàn bộ kết hợp thư để sử dụng trong tương lai với các thư hàng loạt khác.