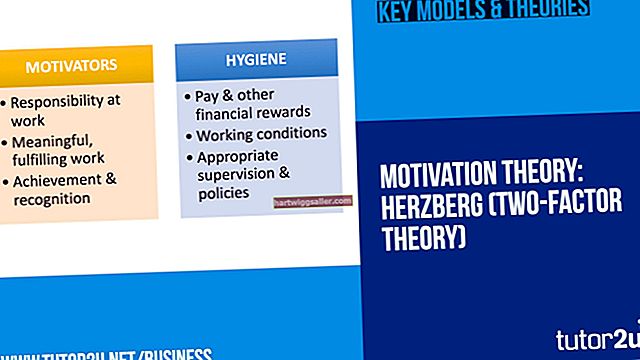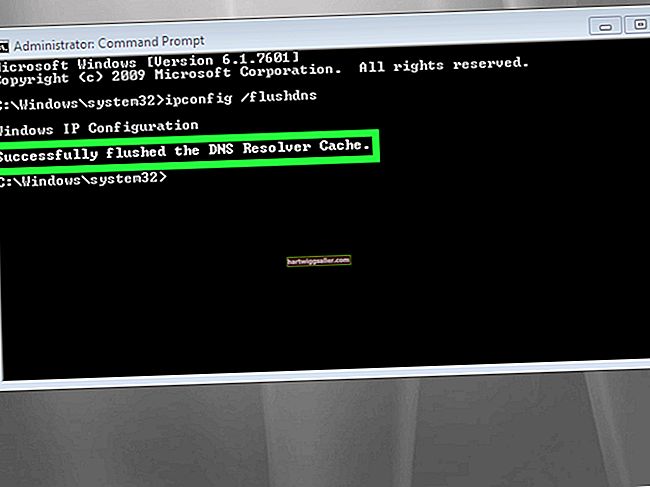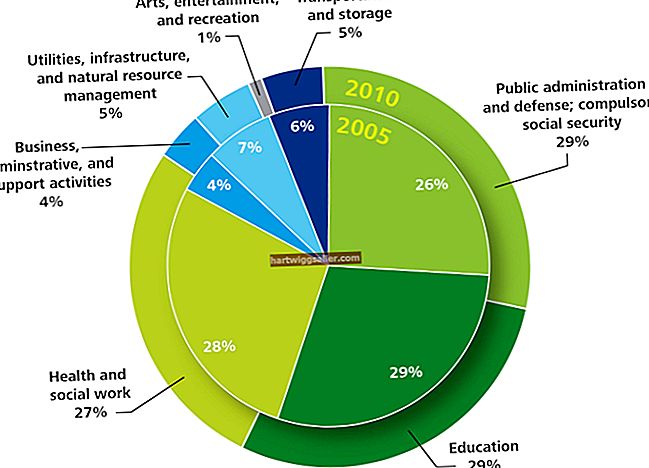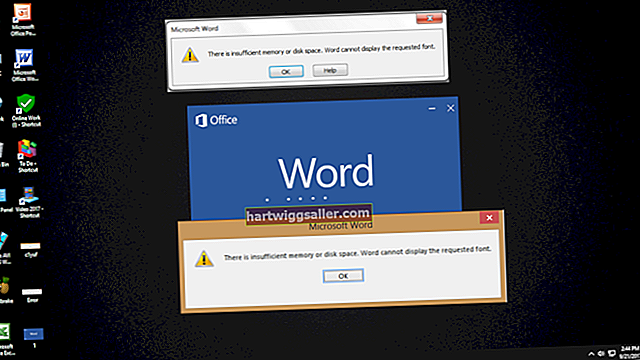Định vị các tệp đã tải xuống gần đây không phải là vấn đề khi bạn chọn vị trí tải xuống theo cách thủ công. Tuy nhiên, nhiều chương trình tự động tải tệp xuống vị trí đặt trước hoặc bạn có thể đã nhấp vào "Lưu" một cách mù quáng sau khi chọn tên tệp. Trong những trường hợp này, việc định vị các tệp đã tải xuống sẽ yêu cầu nhiều công việc hơn một chút.
Thư mục Tải xuống Mặc định
Nhiều chương trình, bao gồm các sản phẩm của Microsoft và hầu hết các trình duyệt, sử dụng thư mục Tải xuống mặc định trên máy tính của bạn. Thư mục này có thể truy cập thông qua Windows Explorer bằng cách nhấp vào thư mục "Tải xuống" trên cùng từ ngăn bên trái. Thư mục này tương ứng với vị trí thư mục C: \ Users \ USERNAME \ Downloads.
Cài đặt chương trình
Hầu hết các chương trình cho phép bạn chỉ định một vị trí tải xuống mặc định. Bạn có thể truy cập các cài đặt này thông qua menu Tùy chọn, Tùy chọn hoặc Cài đặt của chương trình. Tìm kiếm "Thư mục" hoặc "Tải xuống" để tìm vị trí tải xuống được chỉ định. Một số chương trình mở cửa sổ Tải xuống riêng biệt cho phép bạn truy cập trực tiếp vào tùy chọn này hoặc cung cấp một liên kết thuận tiện để mở thư mục tải xuống.
Lặp lại quá trình tải xuống
Nếu bạn nhấp chuột một cách mù quáng qua cửa sổ "Lưu dưới dạng" mà không nhìn vào vị trí lưu, việc cố gắng tải xuống lại tệp sẽ giúp bạn có cái nhìn khác về nó. Bạn không nhất thiết phải tải xuống cùng một tệp, nhưng bạn nên cố gắng tải xuống cùng một loại tệp, chẳng hạn như ZIP hoặc PDF. Một số chương trình tự động chọn vị trí lưu khác nhau tùy thuộc vào loại tệp bạn tải xuống, vì vậy việc chọn cùng loại tệp sẽ đảm bảo vị trí chính xác.
Tìm kiếm với Windows Explorer
Nếu vẫn không thành công, thực hiện tìm kiếm trên toàn máy tính trên máy tính của bạn sẽ tìm thấy bản tải xuống. Nhấn "Win-F" sẽ mở ra một cửa sổ tìm kiếm. Bằng cách sử dụng chức năng "Đã sửa đổi ngày", bạn có thể giới hạn tìm kiếm đối với các tệp được sửa đổi vào hoặc sau một ngày cụ thể. Việc sử dụng chức năng "Ext" sẽ hạn chế thêm kết quả đối với các tệp có phần mở rộng đã biết. Ví dụ: "datemodified:> = 9/12/2012 ext: zip" định vị các tệp ZIP được sửa đổi sau ngày 11 tháng 9 năm 2012. Tuy nhiên, tìm kiếm ban đầu chỉ tìm kiếm các vị trí được lập chỉ mục như thư viện Windows. Để mở rộng tìm kiếm, cuộn xuống cuối kết quả và nhấp vào “Máy tính”.