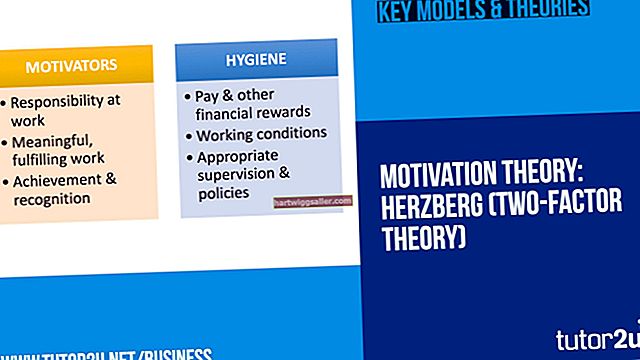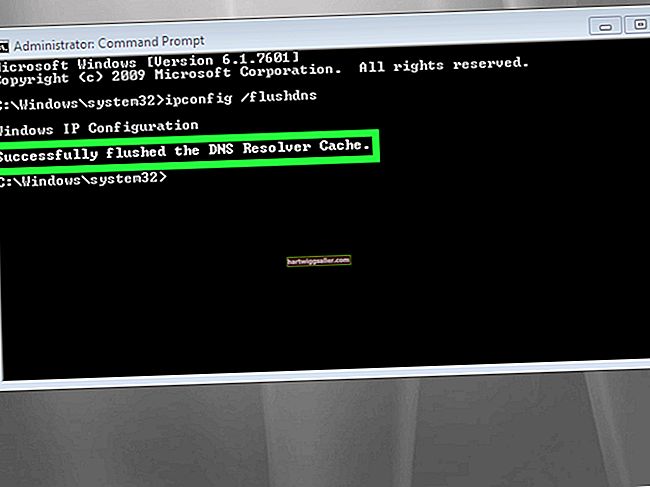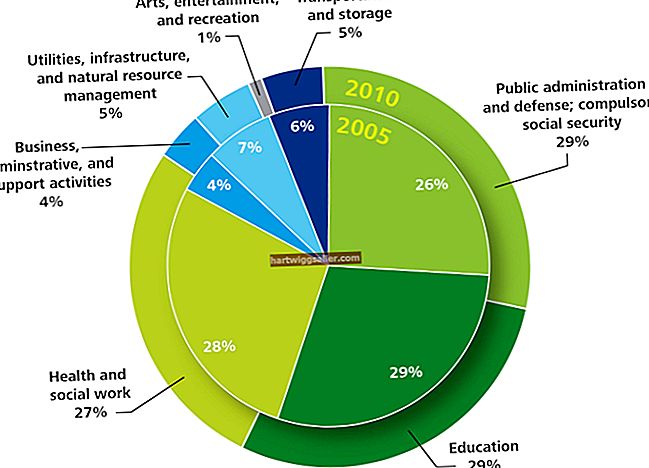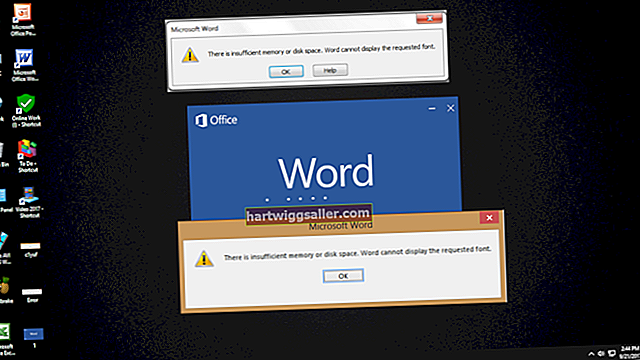Việc chạy màn hình kép tương đối dễ dàng và chỉ cần một số kết nối và điều chỉnh cài đặt để hoàn thành. Thiết lập màn hình kép hỗ trợ quy trình làm việc của bạn bằng cách chuyển đổi dễ dàng giữa các tác vụ riêng biệt nhưng có liên quan.
Không còn phải nhấp qua nhiều tab hoặc chuyển đổi giữa các cửa sổ. Bạn có thể kéo các cửa sổ và chương trình trên màn hình và dễ dàng sử dụng chúng cùng nhau. Trong một số trường hợp, một màn hình thứ ba cũng có thể và hữu ích. Các chuyên gia thiết kế đồ họa yêu cầu nhiều chương trình cho một công việc thường sẽ kết nối màn hình thứ ba hoặc thậm chí sử dụng màn hình máy tính xách tay kết hợp với màn hình kép.
Trong khi màn hình thứ ba hiếm khi cần thiết cho mục đích sử dụng văn phòng cơ bản, hệ thống màn hình kép rất đáng để thử nghiệm để xem liệu nó có phù hợp với quy trình làm việc của bạn và tăng năng suất hay không.
Thiết lập màn hình của bạn
Màn hình tương đối rẻ và thậm chí còn dễ tìm để sử dụng, khiến cho màn hình thứ hai trở thành một quyết định dễ dàng để tăng năng suất. Màn hình hiện đại có nhiều loại cổng và thường sẽ có một số loại cáp đi kèm. Đảm bảo rằng bạn có cáp nguồn và cáp HDMI để kết nối.
Không có nhiều màn hình đi kèm với cáp HDMI và bạn có thể sẽ phải mua riêng. Tuy nhiên, cáp có hiệu quả và giúp thiết lập của bạn chạy trơn tru. Màn hình có thể đi kèm với cáp VGA hoặc DVI nhưng HDMI là kết nối tiêu chuẩn cho hầu hết các thiết lập màn hình kép văn phòng. VGA có thể hoạt động dễ dàng với máy tính xách tay để theo dõi kết nối, đặc biệt là với máy Mac.
Trước khi bạn bắt đầu thiết lập mọi thứ, hãy đặt màn hình của bạn trên bàn làm việc. Có hai màn hình thay đổi góc nhìn trong khi yêu cầu thêm không gian. Điều chỉnh nhẹ để đạt được một góc nhỏ vào trong với ghế của bạn được đặt ở vị trí trung tâm một chút là thoải mái. Bạn cũng cần xem xét các dây bổ sung, phích cắm và quyền truy cập cần thiết để tiếp cận các ổ cắm trong khi định vị màn hình.
Cáp màn hình kép
Với các màn hình đã được định vị, hãy thiết lập một dải nguồn trong tầm với. Cắm dây nguồn vào dải điện của bạn. Kết nối màn hình đầu tiên với máy tính của bạn qua cổng HDMI hoặc qua cổng VGA, nếu muốn.
Làm tương tự cho màn hình thứ hai. Nếu máy tính của bạn chỉ có một cổng HDMI và một cổng VGA, thông thường, hãy tìm một bộ chuyển đổi để hoàn tất kết nối. Bộ điều hợp thường được bán cùng với cáp trong các cửa hàng bán lẻ. Bạn không cần phải kết nối các màn hình với cùng một kiểu cáp để làm cho nó hoạt động.
Với thiết lập hai màn hình được kết nối với máy tính của bạn và nguồn điện, hãy bật toàn bộ hệ thống.
Lập trình màn hình trên máy tính của bạn
Lập trình cho màn hình hoạt động như mong muốn sẽ thay đổi một chút tùy theo hệ điều hành của bạn. Bất kể, quá trình tổng thể là tương đối đơn giản và dễ hiểu.
Trên PC, nhấp chuột phải vào khoảng trống trên màn hình chính và chọn Thiết lập hiển thị. Tại thời điểm này, bạn phải xác định cách hiển thị sẽ hoạt động. Bạn có thể Bản sao để có hai màn hình riêng biệt làm cùng một việc. Hoặc chọn Mở rộng màn hình để làm việc giữa hai màn hình. Mở rộng là lựa chọn phổ biến và bạn có thể kéo các cửa sổ giữa hai màn hình. Áp dụng các cài đặt mong muốn và bạn đã sẵn sàng sử dụng hệ thống màn hình kép.
Trên máy tính Mac, hãy nhấp vào Thực đơn sau đó Tùy chọn hệ thống. Chọn Thiết lập hiển thị để đạt được các tùy chọn. Chọn Gương để hiển thị cùng một màn hình trên cả hai màn hình hoặc xóa séc khỏi Gương hộp để mở rộng màn hình.
Một lần nữa, mở rộng máy tính để bàn là phương pháp ưa thích để làm việc với màn hình kép Bạn có thể mở và làm việc trên các ứng dụng khác nhau trong mỗi màn hình. Tuy nhiên, chức năng Màn hình phản chiếu hoạt động tốt khi nhiều màn hình được sử dụng để chia sẻ cùng một bản trình bày. Điều chỉnh các góc độ và bạn có thể thuyết trình trước một lượng lớn khán giả bằng phương pháp này.