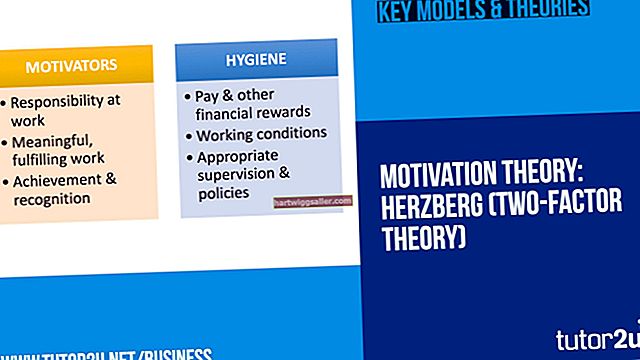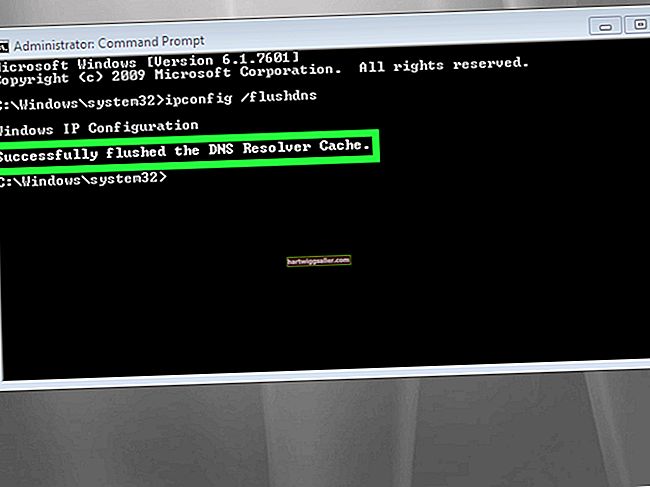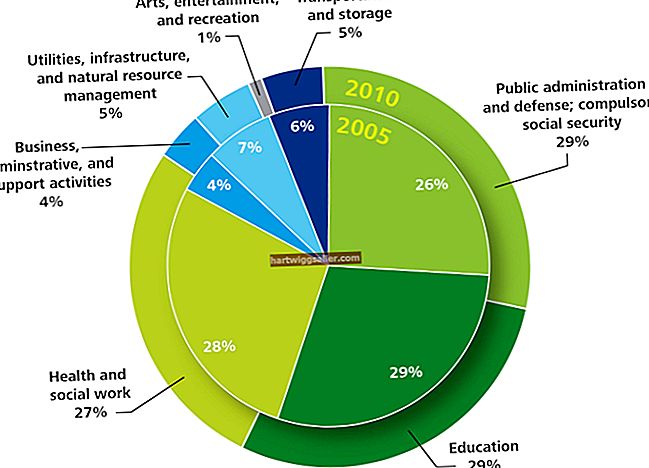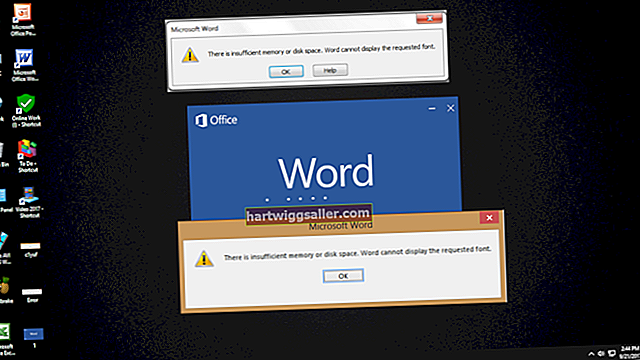Microsoft Excel có thể là một tài nguyên mạnh mẽ để quản lý tất cả các loại dữ liệu, nhưng nó đặc biệt hữu ích để theo dõi các liên hệ công việc của bạn. Việc có tất cả các địa chỉ liên hệ hoặc khách hàng tiềm năng trong một bảng tính giúp bạn sắp xếp và quản lý thông tin của họ, đồng thời tạo ra một nơi thuận tiện để theo dõi thời gian và tần suất bạn đã liên hệ với họ.
Tạo danh sách liên hệ theo cách này giúp thuận tiện cho việc liên hệ với nhiều liên hệ cùng một lúc. Giả sử bạn muốn gửi cho một số địa chỉ liên hệ của mình một phong bì thư tiếp theo. Bằng cách làm theo các bước dưới đây, bạn có thể in nhãn từ Excel cho nhiều liên hệ trực tiếp trong Microsoft Word; một quy trình khác sẽ yêu cầu tạo nhiều tài liệu và nhập thông tin lặp lại.
Tât cả nhưng điêu bạn phải lam la nhập địa chỉ Excel vàoNhãn từ bằng cách sử dụng tính năng Kết hợp Thư. Đây là cách bạn làm điều đó.
Cách in nhãn từ Excel
Trước tiên, bạn phải tạo danh sách liên hệ được định dạng đúng trong bảng tính Excel.Bạn có thể có cái này rồi, nhưng nếu không, hãy bắt đầu bằng cách tạo một chuỗi các cột chứa thông tin liên hệ của bạn, với mỗi ô đầu tiên của cột chứa tiêu đề để gắn nhãn dữ liệu tương ứng bên dưới.
Đảm bảo rằng bạn tạo một tiêu đề và cột cho mỗi phần thông tin liên hệ mà bạn muốn "Hợp nhất" trên các nhãn Word của bạn. Đối với nhãn gửi thư, điều này sẽ bao gồm thông tin liên hệ cơ bản, chẳng hạn như sau:
- Tên đầu tiên.
- Họ.
- Địa chỉ Đường phố.
- Thành phố.
- Tiểu bang.
- Mã Bưu Chính.
Sau khi các tiêu đề của bạn được đặt, hãy nhập thông tin liên hệ tương ứng vào cột thích hợp bên dưới mỗi tiêu đề tương ứng để có càng nhiều nhãn phối thư từ Excel mà bạn muốn.
Kết nối bảng tính Excel của bạn với Word
Trước khi bạn có thể nhập địa chỉ Excel vào Wordnhãn mác, nếu bạn chưa làm như vậy, hãy đảm bảo rằng bạn đã bật tùy chọn chuyển đổi Word sang Excel tài liệu và ngược lại.
Để làm như vậy, hãy truy cập Tệp> Tùy chọn> Nâng cao> Chung, và chọn C* onfirm File Format Hội thoại* trên Mở Lựa chọn. Điều này sẽ tự động chuyển đổi bất kỳ Excel định dạng thành thích hợp Word định dạng khi bạn nhập nhãn phối thư từ Excel.
Tạo nhãn từ Excel
Bây giờ, trong một tài liệu Word mới, hãy tìm tab Thư và chọn tùy chọn Bắt đầu Phối Thư. Từ đó, nhấp vào Nhãn. Khi ở trên màn hình Nhãn, hãy chọn loại Nhãn thích hợp và số sản phẩm khớp với nhãn bạn muốn từ hộp Nhà cung cấp nhãn.
Ngoài ra, bạn có thể tạo nhãn tùy chỉnh của riêng mình với các thứ nguyên tùy chỉnh của riêng bạn bằng cách nhấp vào Nhãn mới. Khi bạn tạo nhãn từ Excel, bạn cũng có thể thêm các ký hiệu như địa chỉ trả hàng hoặc logo công ty từ công ty của bạn.
Sau khi tạo, bấm OK, sau đó kết nối tài liệu Word với danh sách liên hệ Excel của bạn.
Hợp nhất Excel với nhãn Word
Trở lại Tab Thư của bạn Tài liệu Word, và chọn Mail Merge một lần nữa. Lần này, đi đến Người nhận, và nhấp vào Sử dụng một danh sách hiện có. Tìm Tài liệu Excel với danh sách liên hệ của bạn và chọn nó từ Chọn nguồn dữ liệu danh mục. Xác nhận rằng nguồn "hợp nhất" là danh sách liên hệ ban đầu của bạn bằng cách bấm OK, và sau đó bấm OK một lần nữa để chọn bảng có danh sách liên hệ của bạn.
Quay lại Tab Thư. Phía dưới cái Viết & Chèn trường nhóm, nhấp vào Khối địa chỉ. Xác nhận rằng của bạn tiêu đềS trong của bạn Đối sánh bảng tính Excel các trường theo yêu cầu của nhãn bạn đã chọn, sau đó nhấp vào Trường phù hợp. Các trường này là phần giữ chỗ sẽ thay thế cho thông tin từ danh sách liên hệ của bạn khi bạn thực hiện phối thư.
Nếu có kết quả phù hợp không chính xác, bạn có thể sử dụng mũi tên thả xuống bên cạnh bất kỳ trường nào chưa được so khớp, để khớp trường đó với lựa chọn chính xác tương ứng. Bạn sẽ có thể chọn đúng tiêu đề từ danh sách liên hệ của mình để phù hợp với từng cánh đồng. Nếu không, hãy quay lại danh sách ban đầu của bạn trong Excel và chỉnh sửa các tiêu đề của bạn. Khi mọi thứ được chọn và khớp với nhau, hãy xác nhận lựa chọn của bạn với đồng ý để đóng hộp và chọn Cập nhật nhãn bên trong Viết & Chèn trường phần.
Nhãn kết hợp thư từ Excel
Bây giờ các nhãn đã được cập nhật để tương ứng với các trường hợp nhất thích hợp, đã đến lúc hợp nhất các nhãn Excel với Word. Word sẽ bây giờ in nhãn từ Excel cho mọi liên hệ trong danh sách liên hệ của bạn.
Trước bạn tạo nhãn từ Excel, bạn có thể chọn Xem trước kết quả tùy chọn từ Thư từ để xem qua từng nhãn riêng lẻ trước khi bạn hoàn tất việc hợp nhất và in toàn bộ lựa chọn. Đánh giá một vài nhãn*S* để đảm bảo rằng chúng được định dạng chính xác; hoặc, bạn có thể sáng suốt và xem xét Tất cả bọn họ.
Một khi bạn đã đã xem xét hoặc đã chọn S* kip đánh giá*, chọn Kết thúc & Hợp nhất từ tab Thư. Từ đó, bạn có thể chỉnh sửa từng cá nhân nhãn mác hoặc bạn có thể quyết định in. Nếu mọi thứ có vẻ ổn, hãy chọn In tài liệu để in nhãn của bạn. Đây là bước cuối cùng để nhập địa chỉ Excel vào các nhãn từvà nó tạo ra một tài liệu mới, nơi các nhãn tùy chỉnh của bạn sẽ được lưu, nếu bạn cần liên hệ lại với các địa chỉ liên hệ cũ trong tương lai.
Sử dụng kết hợp thư để tạo tài liệu tùy chỉnh bên cạnh nhãn
Bạn không cần sử dụng Mail Merge chỉ để tạo nhãn. Ngoài việc tạo nhãn vận chuyển tùy chỉnh, bạn cũng có thể muốn gửi cho các liên hệ của mình tin nhắn tùy chỉnh. Sử dụng tính năng Kết hợp Thư, bạn có thể tạo tất cả các loại tùy chỉnh thư, phong bì, email, và các thư mục.
Làm điều này, tạo ra một_ew Word tài liệu và quay trở lại gửi thưS chuyển hướng. Chọn tùy chọn bạn muốn tạo, từ Bắt đầu kết hợp thư và lặp lại các bước ở trên để hợp nhất danh sách liên hệ của bạn vào Excel với bất cứ điều gì_ tài liệu mới là. Sau đó, bắt đầu tạo tài liệu được đề cập.
Chèn một trường kết hợp tùy chỉnh với kết hợp thư
Khi gửi thông tin liên lạc tùy chỉnh đến các liên hệ của bạn, bạn có thể muốn bao gồm trường hợp nhất tùy chỉnh bên trong nội dung của tài liệu được đề cập. Bên cạnh khả năng thêm một tùy chỉnh Khối địa chỉ hoặc là Dòng lời chào, bạn cũng có thể chèn một trường hợp nhất tùy chỉnh. Đây có thể là bất cứ thứ gì từ một tên Liên lạc đến một sentenc tùy chỉnh* đ* như cách bạn gặp người liên hệ đó - nhưng nó phải là một phần của danh sách liên hệ của bạn trong Excel, với một tiêu đề tương ứng được đưa vào một hợp nhất.
Để chèn một trong những các trường hợp nhất tùy chỉnh, đi đến Thư tab, và sau đó đến Viết & Chèn trường_s phần. Bấm Chèn Trường Hợp nhất. Bạn sẽ được yêu cầu chọn một tiêu đề cột từ danh sách liên hệ của bạn, vì vậy hãy chọn tiêu đề tương ứng mà bạn muốn hợp nhất và nhấp vào Chèn._
Khi bạn đã thêm mọi trường hợp nhất tùy chỉnh mà bạn muốn đưa vào thư của mình, hãy quay lại Thư từ chuyển hướng. Xem trước kết quả để xem xét rằng tất cả các trường tùy chỉnh của bạn sẽ được hợp nhất một cách chính xác và có ý nghĩa trong ngữ cảnh của tài liệu. Sau đó, chọn Kết thúc & Hợp nhất khi bạn sẵn sàng tạo và in các tin nhắn tùy chỉnh mới của mình.