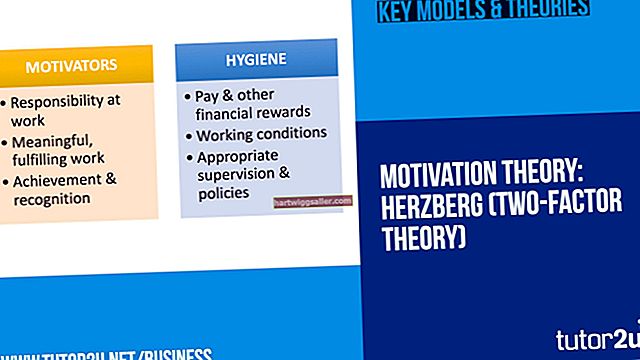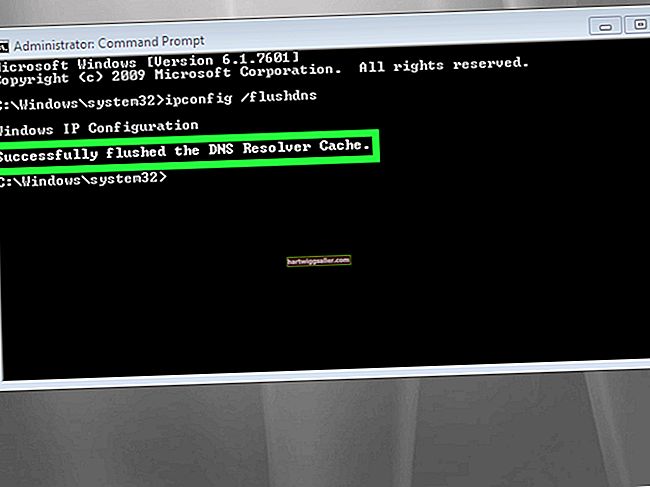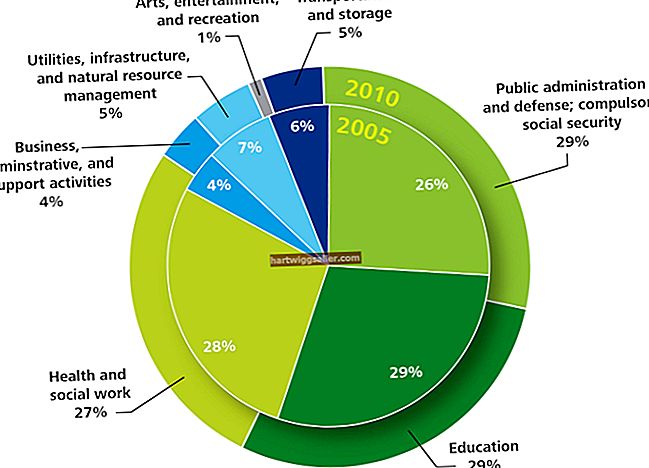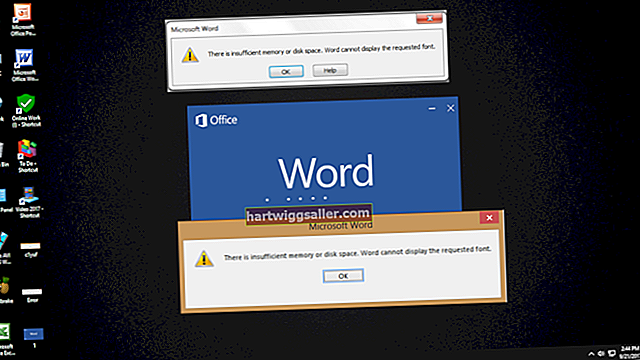Thêm độ trong suốt cho ảnh trước khi sử dụng nó làm biểu trưng trên trang Web hoặc blog của bạn có thể làm cho ảnh trông chuyên nghiệp hơn. Nền của trang có thể nhìn thấy qua các vùng trong suốt của bức ảnh, điều này giúp hòa trộn nó tốt hơn. Việc tạo hiệu ứng này có thể được thực hiện miễn phí bằng trình chỉnh sửa ảnh trực tuyến Pixlr. Mặc dù quá trình này có thể được thực hiện với bất kỳ ảnh nào, nhưng kết quả sẽ đẹp hơn khi sử dụng ảnh có nền trống hoặc có màu đồng nhất.
1
Điều hướng đến trang web Pixlr (liên kết trong Tài nguyên) và nhấp vào liên kết "Mở trình chỉnh sửa Pixlr".
2
Nhấp vào "Mở hình ảnh từ máy tính" và sau đó chọn ảnh bạn muốn sửa đổi.
3
Nhấp vào công cụ "Đũa phép" từ bảng công cụ ở bên trái hoặc nhấn "W" và sau đó nhấp vào vùng ảnh bạn muốn làm trong suốt. Nhấp và kéo thanh trượt "Dung sai" ở đầu màn hình để mở rộng đường viền lựa chọn.
4
Giữ phím "Shift" và nhấp vào một vùng khác của ảnh để thêm nó vào vùng chọn. Ngoài ra, bỏ chọn hộp kiểm "Liền kề" ở đầu màn hình để thêm tất cả các pixel trong hình ảnh phù hợp với lựa chọn của bạn.
5
Nhấp vào "Chỉnh sửa" từ thanh Trình đơn và chọn "Đảo ngược lựa chọn" từ danh sách các tùy chọn.
6
Nhấp vào "Chỉnh sửa" từ thanh Trình đơn và chọn "Sao chép" hoặc nhấn "Ctrl-C" để sao chép hình ảnh vào khay nhớ tạm.
7
Nhấp vào "Tệp" từ thanh Trình đơn và chọn "Hình ảnh Mới" hoặc sử dụng các phím tắt "Ctrl-N".
8
Chọn "Clipboard" từ danh sách thả xuống "Presets" và nhấp vào hộp kiểm bên cạnh "Tạo hình ảnh từ Clipboard" cũng như "Trong suốt".
9
Nhập tiêu đề cho hình ảnh mới trong phần "Tên" và sau đó nhấp vào nút "OK". Các hình vuông màu trắng và xám trên hình ảnh mới cho biết các khu vực trong suốt.
10
Nhấp vào "Tệp" từ thanh Trình đơn và chọn "Lưu" hoặc sử dụng các phím tắt "Ctrl-S".
11
Chọn "PNG (Trong suốt, chất lượng đầy đủ)" từ danh sách thả xuống "Định dạng" và nhấp vào "OK" để lưu ảnh trong suốt.