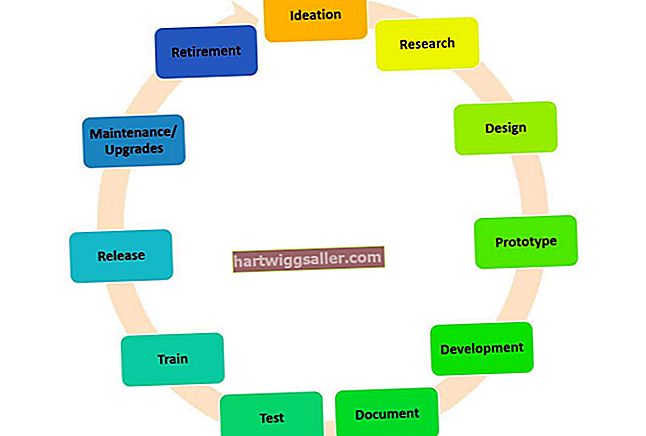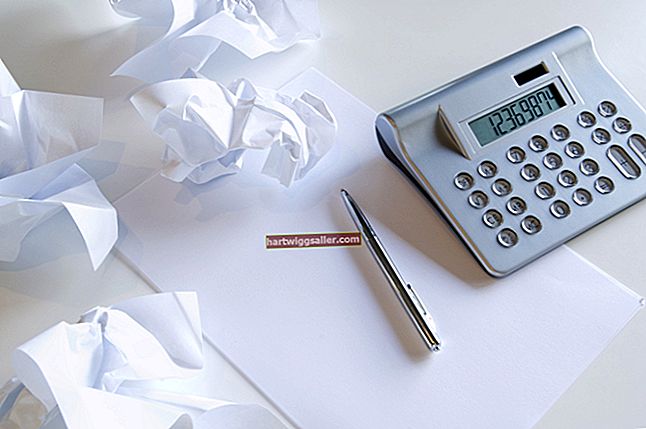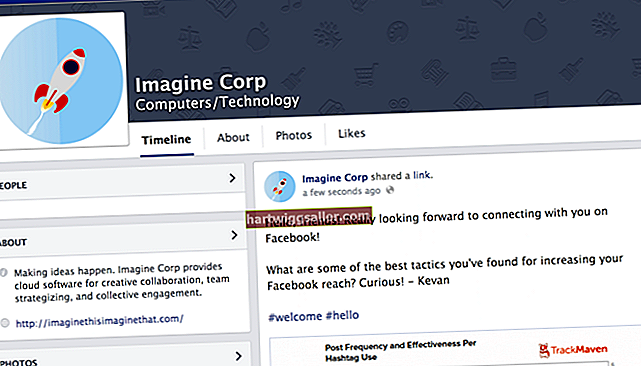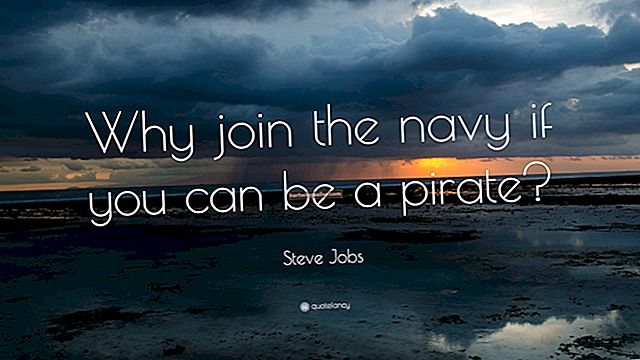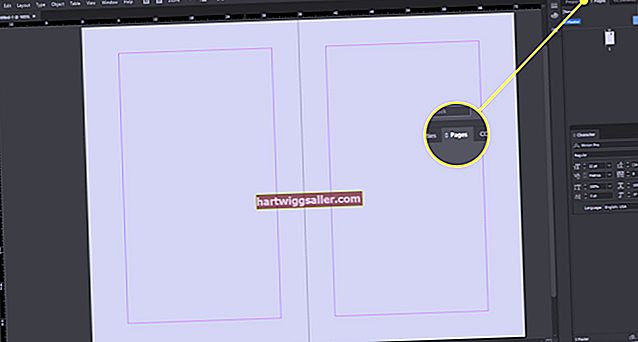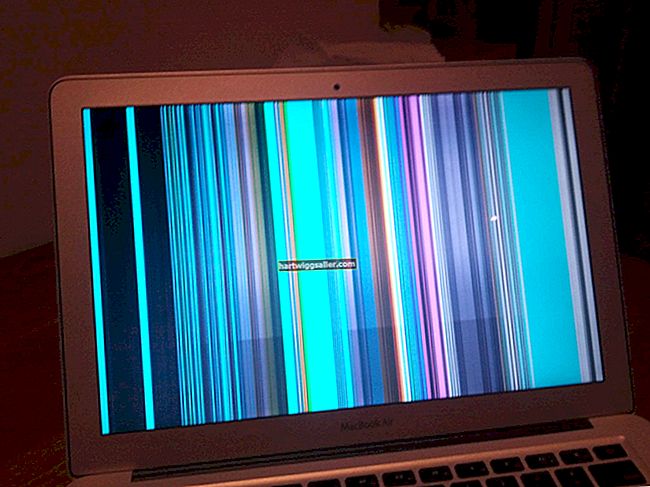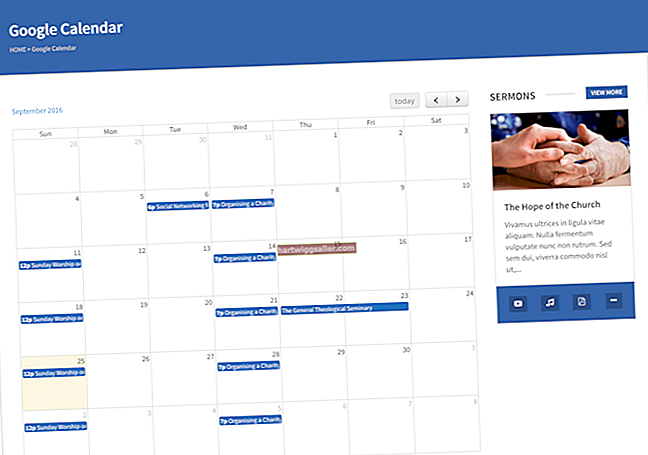Chỉ số phụ là một số được đặt bên dưới văn bản bình thường khi bạn đang viết hoặc đánh máy, chẳng hạn như trong công thức hóa học H2O cho nước. Nó thường được tìm thấy trong các công thức hóa học như công thức đó, mà bạn có thể cần tham khảo trong doanh nghiệp của mình - nhưng bạn cũng có thể thấy nó trong tên thương hiệu hoặc trong một số cách viết. Bất kể lý do bạn muốn sử dụng chúng là gì, thật dễ dàng để tạo chỉ số trên hoặc chỉ số dưới trong PowerPoint bằng một vài cú nhấp chuột hoặc chạm trên bàn phím.
Bảng điểm và Bảng ghi chú
Thông thường, khi bạn đang viết trong tài liệu Microsoft Word hoặc bản trình bày PowerPoint, đương nhiên bạn muốn văn bản được căn chỉnh theo từng dòng để dễ đọc, giống như trong một cuốn sách hoặc tạp chí.
Tuy nhiên, trong một số trường hợp, bạn có thể muốn sử dụng subscript, đặt các mục nhập văn bản nhỏ như số bên dưới dòng chính của văn bản hoặc chỉ số trên, đặt văn bản nhỏ phía trên dòng chính.
Nơi sử dụng các đăng ký
Ký hiệu con thường được sử dụng trong công thức hóa học để chỉ số nguyên tử của một nguyên tố cụ thể trong một hợp chất hóa học. Chúng cũng được sử dụng trong toán học để chỉ ra một phần tử trong một tập hợp, vì vậy phần tử thứ năm của một mảng 10 số có thể được gắn nhãn như một5. Bạn cũng có thể thấy chúng được sử dụng cho mục đích phong cách trong tên thương hiệu.
Nơi sử dụng chữ viết tay
Chữ viết siêu có lẽ được sử dụng phổ biến nhất trong toán học và khoa học để biểu thị việc nâng một số lên một lũy thừa cụ thể. Chúng cũng có thể có một số ý nghĩa khác trong toán học và khoa học, hoặc chỉ đơn giản là được sử dụng để tạo hiệu ứng phong cách như với các chỉ số dưới. Một ví dụ điển hình về chỉ số trên là trong công thức nổi tiếng của Albert Einstein E = mc2
Chỉ số dưới hoặc Chỉ số trên trong PowerPoint
Microsoft PowerPoint giúp bạn dễ dàng viết chỉ số dưới hoặc chỉ số trên trên trang trình bày.
Trong PowerPoint trên Microsoft Windows, nhập văn bản bạn muốn tạo chỉ số dưới hoặc chỉ số trên một cách bình thường, sau đó đánh dấu văn bản đó. Nhấp vào tab "Trang chủ" trên menu ruy-băng. Nhấp vào biểu tượng trình khởi chạy hộp thoại bật ra bên cạnh từ "Phông chữ".
Trên tab "Phông chữ", chọn hộp "Chỉ số trên" hoặc "Chỉ số dưới" trong phần "Hiệu ứng" để đặt định dạng đặc biệt mà bạn muốn. Nhấp vào "OK" và xác minh văn bản được định dạng phù hợp. Nếu bạn cần, hãy điều chỉnh tỷ lệ phần trăm "Chênh lệch" trong hộp thoại để thay đổi kích thước phông chữ của chỉ số dưới hoặc chỉ số trên.
Bạn cũng có thể sử dụng phím tắt chỉ số dưới hoặc phím tắt chỉ số trên trên bàn phím để thay đổi định dạng văn bản. Đánh dấu văn bản và giữ phím "Ctrl". Nhấn và giữ phím shift, sau đó nhấn dấu cộng cho chỉ số trên. Nhấn dấu bằng mà không cần giữ phím shift để có chỉ số phụ. Để hoàn tác định dạng chỉ số dưới hoặc chỉ số trên đặc biệt, hãy đánh dấu văn bản, giữ phím "Ctrl" và nhấn phím cách.
Đăng ký và Ghi chú trên máy Mac
Nếu bạn đang sử dụng PowerPoint trên máy tính Apple Mac, quy trình cho văn bản chỉ số trên và chỉ số dưới hơi khác một chút.
Như trên Windows, lúc đầu hãy nhập văn bản bình thường và sau đó chọn phần phải là chỉ số trên hoặc chỉ số dưới. Nhấp vào tab "Trang chủ" trên menu ruy-băng, sau đó nhấp vào nút "Chỉ số trên", hiển thị hình ảnh của chỉ số trên hoặc nhấp vào nút "Chỉ số dưới", mô tả tương tự như văn bản chỉ số dưới.
Nếu bạn thích sử dụng bàn phím, hãy chọn văn bản. Đối với chỉ số trên, hãy giữ phím lệnh và phím shift, sau đó nhấn dấu cộng. Đối với chỉ số con, hãy giữ phím lệnh và nhấn dấu bằng mà không cần dịch chuyển. Để hoàn tác một chỉ số dưới hoặc chỉ số trên, hãy chọn văn bản, giữ phím điều khiển và nhấn vào phím cách.