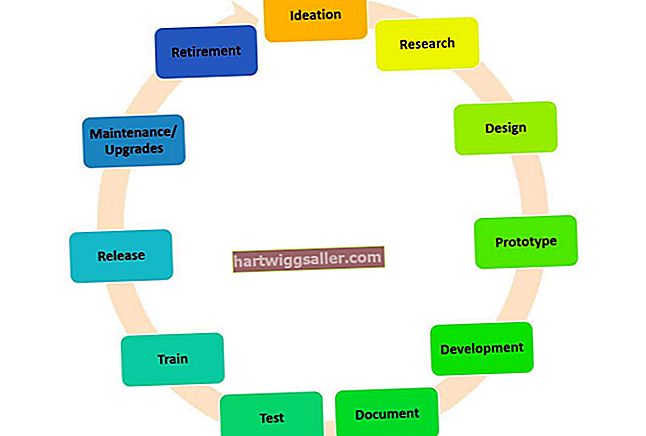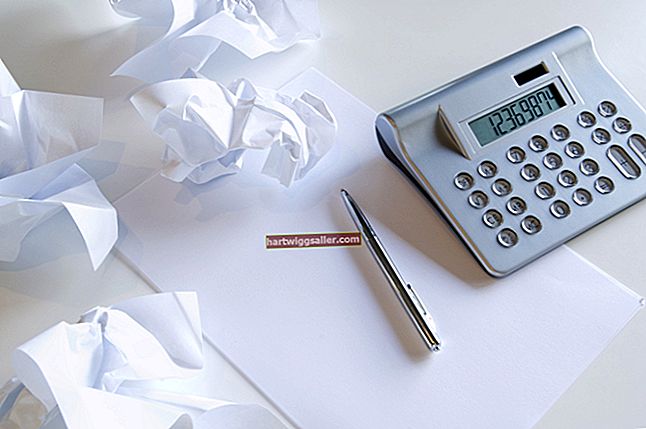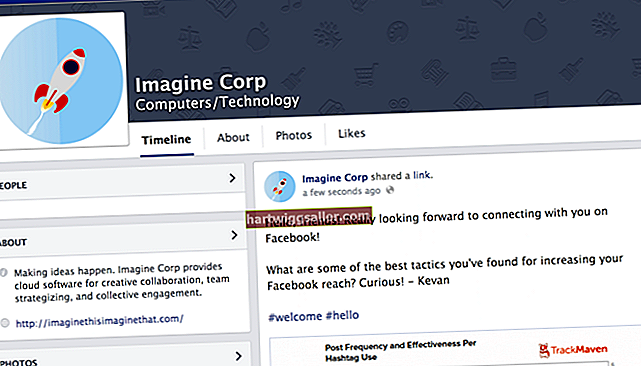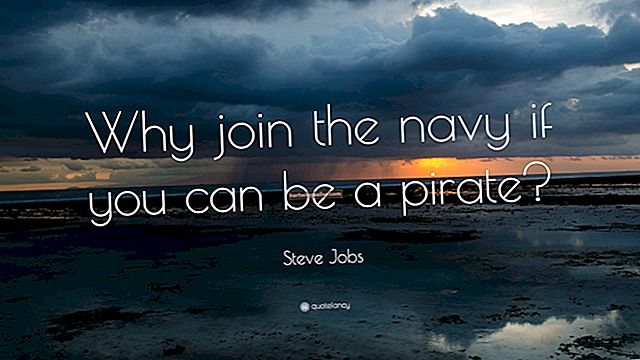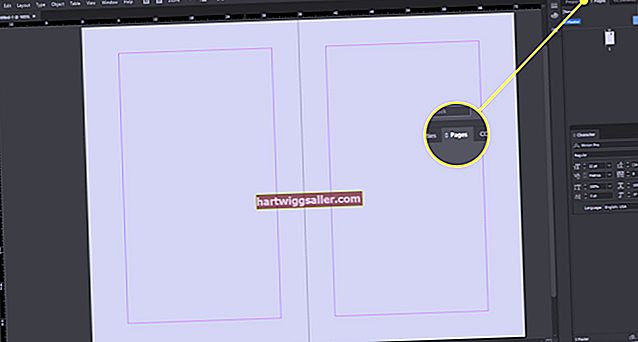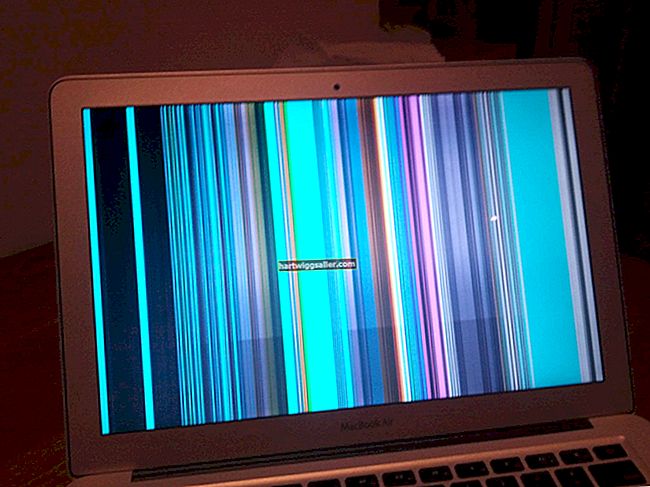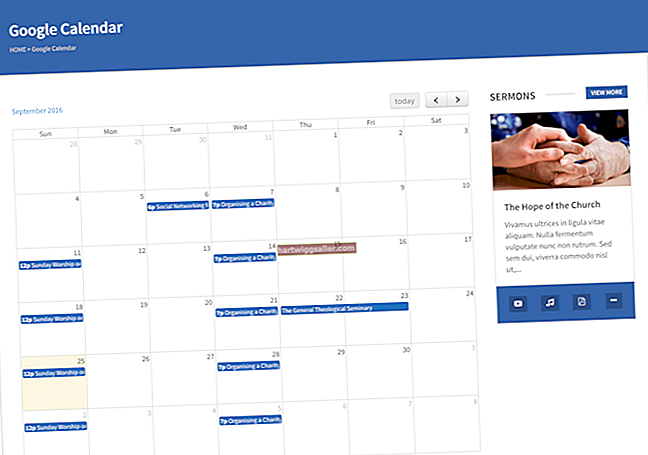Nếu bạn muốn tạo sự khác biệt cho tài liệu hoặc thu hút sự chú ý đến một đoạn văn mới, hãy thử sử dụng tính năng Drop Cap trong Adobe InDesign. Điều này cho phép bạn "thả" văn bản ở đầu đoạn văn, có nghĩa là làm cho văn bản lớn hơn để nó chiếm nhiều hơn một dòng. Kỹ thuật định dạng này được gọi là "drop cap" vì ban đầu nó được sử dụng trong các tài liệu in để tạo ra một chữ cái in hoa lớn ở đầu đoạn văn. Tuy nhiên, InDesign không giới hạn bạn viết hoa khi sử dụng tính năng này và bất kỳ văn bản nào ở đầu đoạn văn đều có thể bị xóa.
1
Khởi chạy Adobe InDesign và mở bất kỳ dự án nào bằng cách nhấp vào "Mở" từ menu Tệp. Ngoài ra, tạo một tài liệu mới và kéo công cụ "Loại" qua trang đầu tiên để tạo hộp văn bản. Nhập một số câu văn bản vào hộp văn bản để tạo một đoạn văn.
2
Chọn công cụ "Loại" từ Hộp công cụ. Chọn đoạn văn bạn muốn bỏ văn bản bằng cách nhấp vào bất kỳ đâu trên đoạn văn đó.
3
Xác định vị trí biểu tượng "Drop Cap Number of Line" trong bảng điều khiển Đoạn văn. Đây là biểu tượng dưới cùng bên trái trong bảng điều khiển và trông giống như một nắp thả chữ "A" với một mũi tên dọc bên cạnh. Quyết định số dòng mà bạn muốn văn bản được giảm xuống và sau đó nhập số này vào trường văn bản "Số dòng của Dòng".
4
Xác định vị trí biểu tượng "Số ký tự giảm giới hạn" trong bảng điều khiển Đoạn văn nằm ở góc dưới cùng bên phải. Nhập số ký tự bạn muốn bỏ vào trường văn bản này.
5
Định dạng văn bản thả như mong muốn bằng cách chọn "Drop Caps và kiểu lồng nhau" từ menu bảng điều khiển Đoạn văn. Sau đó, bạn có thể chọn một kiểu ký tự cho văn bản thả.
6
Loại bỏ thả văn bản khỏi một đoạn văn bằng cách nhấp vào đoạn văn đó bằng công cụ Loại. Nhập "0" vào cả hai trường văn bản "Số dòng giới hạn" và "Số ký tự giới hạn" trong bảng điều khiển Đoạn văn.