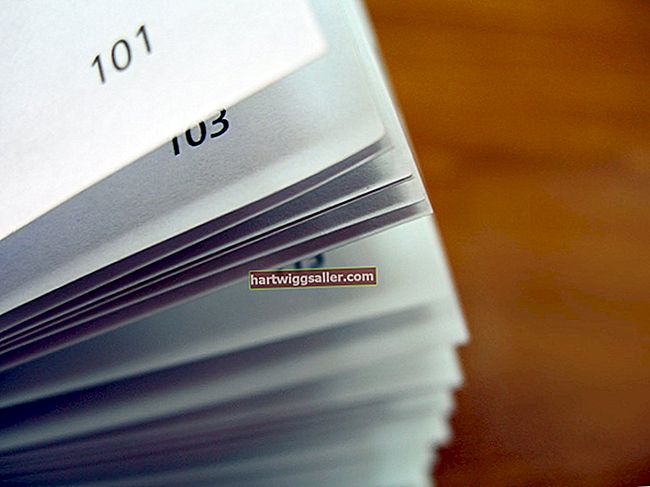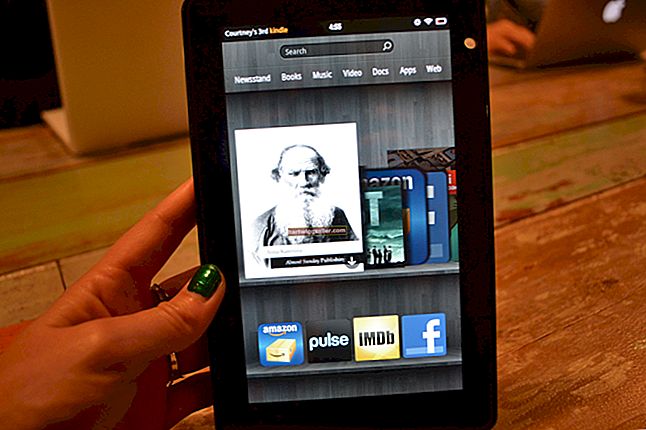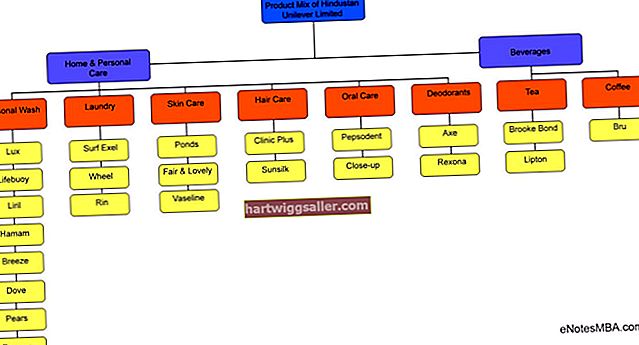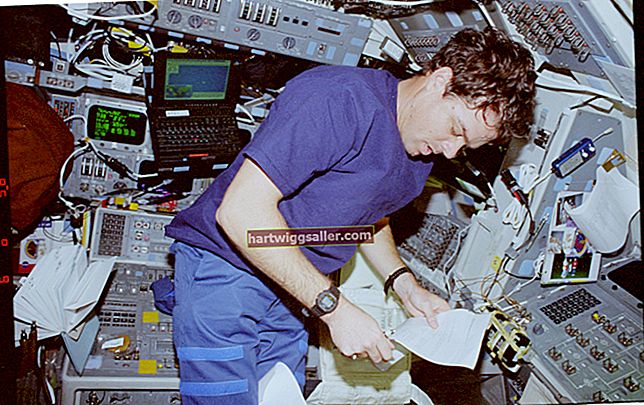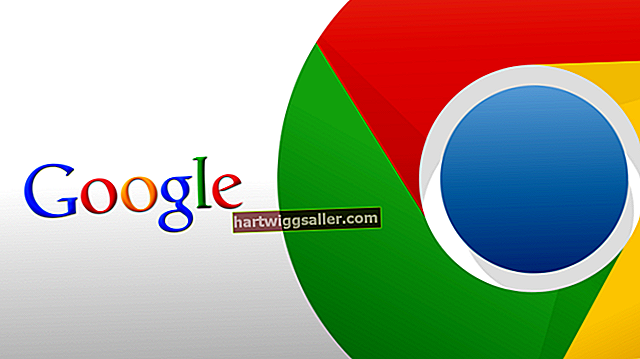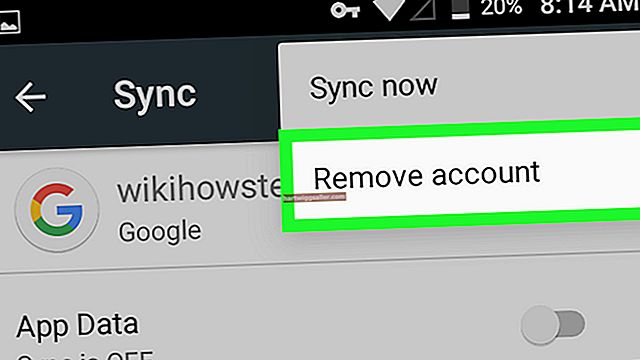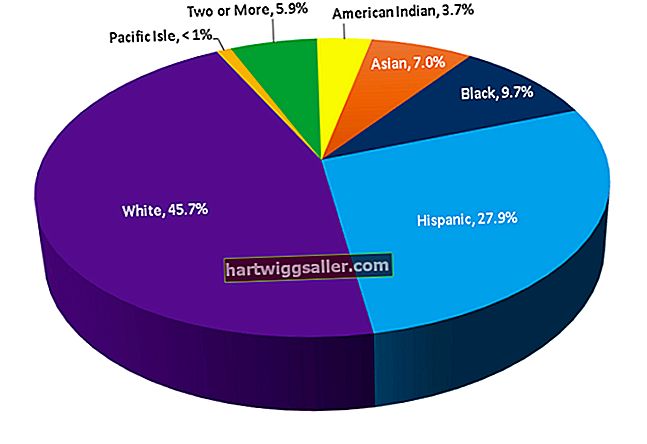Sau khi máy tính của bạn chuyển sang chế độ ngủ, nó sẽ thức dậy trong vài giây sau khi bạn nhấn phím hoặc di chuyển chuột. Khi máy tính của bạn không thoát ra khỏi chế độ ngủ, sự cố có thể do bất kỳ yếu tố nào gây ra. Một khả năng là lỗi phần cứng, nhưng cũng có thể do cài đặt chuột hoặc bàn phím của bạn. Bạn có thể tắt chế độ ngủ trên máy tính của mình như một cách khắc phục nhanh chóng, nhưng bạn có thể giải quyết gốc rễ của vấn đề bằng cách kiểm tra cài đặt trình điều khiển thiết bị trong tiện ích Windows Device Manager.
1
Nhấp vào "Tìm kiếm" trên thanh Charms, sau đó nhập "thiết bị" vào trường tìm kiếm. Chọn "Trình quản lý Thiết bị" từ kết quả. Nhấp vào "Có" để cho phép tiện ích chạy.
2
Nhấp vào mũi tên bên cạnh "Bàn phím" để hiển thị trình điều khiển thiết bị bàn phím được cài đặt trên hệ thống của bạn. Mặc dù bạn có thể chỉ có một bàn phím trên máy tính của mình, nhưng Windows thường hiển thị nhiều trình điều khiển.
3
Nhấp chuột phải vào trình điều khiển bàn phím đầu tiên và chọn "Thuộc tính". Chọn tab "Quản lý nguồn", sau đó chọn hộp bên cạnh "Cho phép thiết bị này đánh thức máy tính". Một số trình điều khiển có thể không có tab Quản lý nguồn.
4
Lặp lại bước trước cho bất kỳ trình điều khiển bàn phím nào khác được liệt kê. Nếu không có tab nào có tab Quản lý nguồn, vấn đề của bạn có thể nằm ở kiểu bàn phím hoặc trình điều khiển. Bạn có thể kiểm tra các trình điều khiển đã cập nhật bằng cách nhấp chuột phải vào từng trình điều khiển và chọn "Cập nhật Phần mềm Trình điều khiển." Cho phép Windows tự động tìm kiếm trình điều khiển mới cho thiết bị. Nhấp vào "OK" sau khi bạn đã kiểm tra tất cả các trình điều khiển bàn phím.
5
Nhấp vào mũi tên bên cạnh "Chuột và các thiết bị trỏ khác" để hiển thị trình điều khiển chuột được cài đặt trên hệ thống của bạn, sau đó lặp lại các bước tương tự được sử dụng trên trình điều khiển bàn phím.
6
Nhấp vào mũi tên bên cạnh "Thiết bị Giao diện Con người" và lặp lại các bước một lần nữa. Trình điều khiển trong danh mục này sẽ có tên chung chung như "Thiết bị đầu vào USB", mặc dù chúng cũng ảnh hưởng đến bàn phím và chuột của bạn. Trình điều khiển cho màn hình cảm ứng và các thiết bị đầu vào khác cũng tồn tại trong danh mục này.
7
Nhấp vào mũi tên bên cạnh "Bộ điều hợp mạng" nếu bạn đang sử dụng chuột hoặc bàn phím không dây. Nhấp chuột phải vào danh sách cho bộ điều hợp không dây của bạn và chọn tab "Quản lý nguồn". Bỏ chọn hộp bên cạnh "Cho phép máy tính tắt thiết bị này để tiết kiệm pin". Điều này cho phép card mạng nhận tín hiệu từ thiết bị không dây của bạn khi ở chế độ ngủ. Nhấp vào "OK."
8
Thay đổi cài đặt cho bộ điều hợp Bluetooth của bạn nếu bạn đang sử dụng chuột hoặc bàn phím Bluetooth. Hãy nhớ rằng việc bật bộ điều hợp Bluetooth của bạn trên máy tính xách tay khi ở chế độ ngủ sẽ khiến pin của bạn nhanh hết hơn, vì vậy chỉ thay đổi cài đặt là biện pháp cuối cùng.